word文档制作 word文档制作表格步骤。在word里输入想要的文档内容然后再进行更改文字的样式最后保存文档,具体操作如下:
Word怎么做表格步骤
Word绘制表格的方法各种各样,这里介绍用工具栏的快速绘制的方法。
首先启动Word后,找到“绘制表格”按钮。
如果没看见,注意Word的常用工具栏是否已打开,没有打开,就点击“视图”菜单——“工具栏”——“常用工具栏”命令,这时候就可以看到了。
现在就可以绘制表格了,点击“绘制表格”按钮,这是就出现一个表格框。
这个做一个三行四列的表格,那么就把鼠标放在表格框上面,注意是表格框的上面,不是上方,不要认为把“绘制表格”按钮点击了,就画好了。
大家可以注意到表格最大是4行5列的,如下图。
那么是不是只能绘制这么大的,想绘制更大的就不行了呢,答案是否定的,只要把鼠标放在表格框的上面按住不放达到绘制的要求释放鼠标即可,下图就是一个6行七列的表格。
这样就可以看到Word的空白位置就出现了这个6行七列的表格的效果。











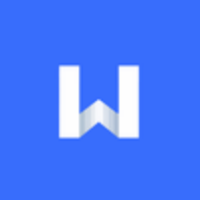
 相关攻略
相关攻略
 近期热点
近期热点
 最新攻略
最新攻略