
以下是具体步骤:
一、前期准备:
1. 首先下载VirtualBox安装程序并在Mac上安装完毕。
2. 然后下载一个Windows 7系统镜像文件。
二、建立虚拟机:
1. 打开VirtualBox软件,点击新建按钮以创建一个新的虚拟系统。
2. 输入虚拟系统的名称,并选择操作系统的类型,在提供的下拉菜单中选取Windows 7。
3. 配置虚拟机内存,可以选择默认值,也可以根据自身需求调整,但最好不超过物理机内存的一半。
4. 创建虚拟硬盘,推荐选择新建一个虚拟硬盘并将其设为主硬盘。
5. 进入创建虚拟硬盘向导,并采用其默认设置。
6. 分配虚拟磁盘大小,推荐使用动态分配,这样会根据实际系统需要自动扩展虚拟磁盘容量。
7. 设定虚拟系统文件存储的位置以及虚拟磁盘的大小。至此,准备工作完成。
三、安装过程:
1. 打开刚刚新建的虚拟系统,并指定要安装的Windows 7系统镜像文件。
2. 启动虚拟机电源,按照屏幕上的指示完成操作系统的安装。
首先在您的Mac上安装Parallels Desktop虚拟机软件。
1. 启动Parallels Desktop 9 for Mac,选择“新建虚拟机”向导,这里有两种安装模式可供选择:“安装Windows或其他操作系统”或“从PC迁移Windows”。请选择“安装Windows或其他操作系统”,然后点击“继续”。
2. Parallels Desktop提供了多种安装媒介选项:CD光盘、镜像文件或USB驱动器。在这里选择USB驱动器,点击“继续”,软件将自动识别系统信息并继续安装流程。
3. 在“Windows产品密钥”环节,勾选“快速安装”并取消“此版本需要提供产品密钥”的勾选,然后点击“继续”。在此步骤中,您可以选择虚拟机的表现形式为“如同Mac”或“如同PC”,这里我们为了演示,选择“如同PC”,然后点击“继续”进行下一步。
4. 按照向导指引设定虚拟机名称及安装位置,可以接受默认设置,或者根据实际需要自定义安装路径。选定位置后,请勾选“安装前设定”选项,然后点击“继续”进入虚拟机硬件配置阶段。配置完虚拟机硬件后,点击“继续”,开始虚拟机的安装过程。
5. Parallels向导将引导您进入虚拟机BIOS启动界面并自动开始Windows 7的安装。很快,您就会看到熟悉的Windows 7安装界面,稍作等待,Windows 7便会顺利完成自动安装。
6. 通过Parallels Desktop,您已在Mac上成功安装了Windows 7系统,现在可以开始享受Mac与Windows 7双系统并行使用,无缝切换带来的独特体验了。
通过上述简化的六步操作,您便完成了在Mac虚拟机上安装Windows 7的全部过程。安装完成后,您可以在Mac原生系统和Windows 7之间自由切换,同时使用。






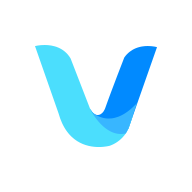





 相关攻略
相关攻略
 近期热点
近期热点
 最新攻略
最新攻略