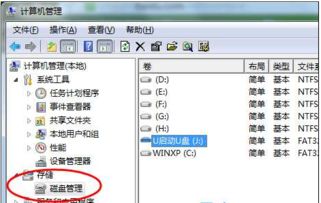
有时候我们会遇到一种情况,即把U盘插入电脑后,发现U盘的盘符并未正常显示。下面是对此现象的分析及解决方案,希望对您有所帮助。
U盘无法在电脑上显示的原因:
1. 系统中存在已映射的网络驱动器,因此无法将该盘符分配给U盘。
解决方法:断开已映射的网络驱动器连接。
2. U盘盘符被隐藏。
解决办法:进入注册表编辑器 (regedit.exe),导航至 "HEKY-CURRENT-USER\Software\microsoft\windows\currentversion\policies\explorer" 分支。查找名为 "NOdrives" 的键值并将其删除。之后注销并重新登录。(注意此非"NoDriveTypeAutoRun"键值)。
3. U盘本身存在问题。
解决方法:对U盘执行格式化操作,推荐使用低级格式化工具进行操作。
有效的解决步骤如下:
通过鼠标右键单击“我的电脑”,选择“管理”——“磁盘管理”——找到“可移动G盘”——右键点击“属性”。
进入“硬件”选项卡,选取“USB Device”,点击“属性”——转到“卷”标签页——点击“导入”,然后点击“确定”。稍等片刻后,“我的电脑”中就会显示出“可移动磁盘”(如仍无效,请尝试注销或重启电脑)。
针对U盘不显示的问题:
1. 在桌面上找到“我的电脑”,右键点击并选择“管理(G)”。
2. 在打开的计算机管理窗口中,点击“存储”——“磁盘管理”。
3. 对U盘右键点击并选择“属性(P)”进行下一步操作。
4. 打开的窗口中,切换到“硬件”选项卡,选定U盘驱动器,点击“属性(R)”按钮。
5. 在弹出的属性窗口中,切换至“卷”选项,点击“导入(P)”,等待导入成功后按“确定”完成操作。
6. 导入成功后即可解决问题。
U盘常见问题及解决方案:
1. 文件无法读取
解决方法:利用OTI烧录程序重新烧录;如无效,请联系经销商。
2. 盘符无法检测到
解决方法:使用UMSD工具进行修复并执行低级格式化。
3. 写保护/无法解除写保护状态
解决方法:开关力度过大可能导致损坏,请联系经销商,返厂更换(通常在03型“花生状”款式中出现)。
4. 提示需要格式化
解决方法:使用UMSD工具进行修复,并执行低级格式化。请确保按照正确的步骤进行操作。
5. 无法进行格式化
解决方法:使用UMSD工具进行修复,并执行低级格式化。请确保按照正确的步骤进行操作。
6. 不通电
解决方法:首先检查您的计算机是否能正常使用。若不能,请联系经销商并将产品退回以更换。
7. 显示盘符但无法读取或显示乱码
解决方法:利用OTI烧录程序重新烧录;如无效,请联系经销商(请参照烧录步骤)。
8. WIN98无法读取,而WIN2000无法进行格式化
解决方法:使用UMSD工具进行修复并执行低级格式化。请确保按照正确的步骤进行操作。
9. 无法复制文件
解决方法:使用UMSD工具进行磁盘修复;如无效,请联系经销商并将产品退回以更换。
10. 容量不符
解决方法:同第11项处理方式一致。
11. 占用空间问题
解决方法:同第11项处理方式一致。
12. I/O错误
解决方法:使用UMSD工具进行修复并执行低级格式化。请确保按照正确的步骤进行操作。
13. 灯光不亮/找不到盘符
解决方法:请联系经销商并将产品退回以更换。
14. 忘记密码,如何解决?
解决方法:使用UMSD重新分区,但会导致原有数据丢失。
15. 死机/蓝屏
解决方法:拔掉A盘后重新启动电脑,目前已有改进方案。
当您将USB设备(如U盘)插入电脑后,如果电脑没有显示盘符,并且没有听到任何提示音,则建议尝试在同一台电脑上插入其他USB设备以排除USB设备自身的故障问题。
如果插入USB设备(如U盘)时有提示音,并且在其他电脑上能正常使用,请尝试以下操作:
1. 右击开始菜单,选择【设备管理器】,找到【通用串行总线控制器】下的【USB大容量存储设备】,右击并选择【启用设备】。
2. 右击开始菜单,选择【磁盘管理】,逐个选择每个磁盘,点击【操作】,再选择【重新扫描磁盘】。
插入USB设备后提示未安装驱动程序
1. 从华硕官方网站下载对应型号的芯片组驱动程序,解压缩后按照提示进行安装并重启电脑。
2. 如果以上操作无效,请右击开始菜单,选择【设备管理器】,找到【通用串行总线控制器】下的【USB大容量存储设备】,右击并选择【更新驱动程序】,选择【自动搜索更新的驱动程序软件】并按照提示在线更新(需要网络连接)。
3. 如上述操作均无效,右击开始菜单,选择【设备管理器】,找到【通用串行总线控制器】下的【USB大容量存储设备】,右击并选择【卸载设备】,点击【卸载】,完成操作后重启电脑,让系统重新识别并安装USB大容量存储设备驱动。
插入USB设备后电脑没有任何反应
可以试着插入鼠标或其他USB设备查看是否能够正常使用。如果鼠标和其他USB设备也无法正常使用,可能是BIOS中禁用了USB端口。此时您可以尝试恢复BIOS的默认设置,或者修改BIOS中的相关选项。
注意:不同机型的具体设置可能会有所不同。
恢复BIOS默认设置
同时按住【Shift】键,在开始菜单点击“电源图标”选择【重启】,依次进入【疑难解答】—【高级选项】—【UEFI固件设置】—【重启】后进入BIOS,按下【F9】键回车恢复BIOS默认设置,再按下【F10】键回车保存设置并重启电脑。
或者在BIOS中开启USB端口
同时按住【Shift】键,在开始菜单点击“电源图标”选择【重启】,依次进入【疑难解答】—【高级选项】—【UEFI固件设置】—【重启】后进入BIOS,按下【F7】键进入【Advanced Mode】,依次进入【Security】—【I/O Interface Security】—【USB Interface Security】,将【USB Interface】设置为【Unlock】状态,最后按下【F10】键回车保存设置并重启电脑。
如果鼠标和其他USB设备可以正常使用
您可以尝试使用键盘快捷键【WIN+R】调出运行命令框,输入【regedit】进入注册表编辑器,接着依次展开并进入
【HKEY_LOCAL_MACHINE\SYSTEM\CurrentControlSet\Services\USBSTOR】,双击右侧的【Start】项,将【数值数据】改为【3】后点击【确定】。
* 注意:编辑注册表存在一定风险,操作需谨慎,建议在操作前备份好系统中的重要数据。
文中所配图例以win10系统为例,其他Windows系统的操作步骤大致相同,界面上可能出现一定差异。












 相关攻略
相关攻略
 近期热点
近期热点
 最新攻略
最新攻略