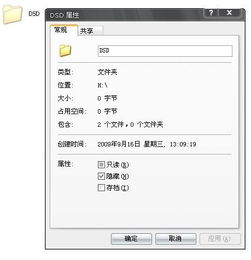
当U盘中的文件夹无法删除时,可尝试以下解决方案:
U盘内的文件夹删不掉可能由多种原因造成,包括病毒感染、含有系统文件或U盘数据读写故障等问题。以下是几个解决办法(这些方法来源于个人实践,未必适用于所有情况):
1、首先,别急于直接删除文件夹,而是应当对U盘进行杀毒操作,可能是由于U盘病毒引起的,如图所示。
2、右击欲删除的文件夹,选择“属性”,取消“只读”选项,然后再尝试删除,如下图所示。
3、修复U盘:右击U盘图标,选择“属性—工具—开始检查”,勾选“自动修复文件系统错误(A)”及“扫描并试图恢复坏扇区(N)”,点击“开始”按钮,如下图所示。
4、利用删除命令删除文件:在桌面上新建一个文本文档,输入命令 DEL/F/A/Q \?\%1 RD/S/Q \?\%1,将其另存为“删除文件.bat”。之后将需删除的文件或目录拖拽至该批处理文件图标上即可完成删除,如下图所示。
5、若以上方法均无效,请考虑对U盘执行格式化操作,如下图所示。
当我们想要从U盘中删除文件夹时,有时会发现无法删除。针对这种情况,下面是几种可能的解决办法:
方案一:确认U盘是否受到病毒感染,使用360安全卫士或qq管家进行查杀,这是初步排查手段。
方案二:查看U盘内的文件是否设为只读状态,只需右键点击U盘内的文件,选择“属性”,然后取消“只读”选项的勾选,点击“确定”。
方案三:如果并非只读问题,而是删除后文件又重新出现,可采取以下步骤:
插入U盘,双击打开“我的电脑”,找到U盘盘符,右键单击选择“属性”。
在属性窗口中,点击“工具”,然后点击“开始检查”。
在新弹出的窗口中,“检查磁盘”部分勾选“自动修复文件系统错误(A)”与“扫描并尝试恢复坏扇区(N)”,点击“开始”进行扫描修复。
扫描修复完毕后,再次尝试删除U盘内的文件夹。
方案四:如果以上方法无效,可通过删除命令来删除文件:
在桌面空白处右键点击,选择新建文本文档,将下列命令输入文档中,然后另存为“删除文件.bat”。
接下来将U盘内要删除的文件或目录拖放到该bat文件图标上即可完成删除。
方案五:若仍无法解决,可以采用格式化U盘的方式来处理,需要注意的是,格式化操作会导致U盘内所有文件丢失:
首先使用系统自带的格式化功能,即右键点击U盘盘符,选择“格式化”,勾选“快速格式化”,点击“开始”,等待格式化成功。
如若格式化失败,可使用第三方格式化工具,例如Kingston Format Utility或u盘强制格式化工具,这些工具出自U盘厂商,具备强制格式化功能。U盘网还有许多类似的修复工具可供尝试。
这类工具的特点在于一键修复,能在极短时间内完整地格式化U盘,并确保文件被彻底删除,原有问题不再重现。
方案六:使用U盘量产工具作为终极解决方案
如果U盘内的文件无论如何都无法删除,很可能是U盘闪存逻辑出现了错误,而以上的五个方法都无效,这就需要借助量产工具来解决了。虽然这类工具操作较为复杂,需要参照相应的量产教程,但如果愿意学习,其实并不困难,且不需要额外的工具,仅需一台电脑。
具体操作步骤如下:首先使用芯片精灵检测U盘的主控型号并记下;接着根据主控名称在量产网上寻找对应的量产工具与教程。例如,如果主控是慧荣的SM3259AA,则可以直接搜索SM3259AA站内的量产工具。通常建议使用最新版本的工具,然后依照教程进行量产修复操作即可。












 相关攻略
相关攻略
 近期热点
近期热点
 最新攻略
最新攻略