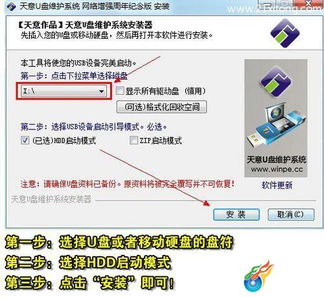
许多用户都有自己偏爱或习惯使用的操作系统,然而新购买的电脑通常预装的是windows 10系统。若想更换其他操作系统,则需要自行进行安装,其中天意U盘维护系统便可以用于系统安装。下面我们将详细介绍其操作步骤,供您参考。
天意U盘维护系统是一款适用于系统维护和安装操作的PE系统。部分用户希望通过此系统进行操作系统安装,却不知如何着手。在此,我们将分享如何利用天意U盘维护系统进行系统安装的具体步骤。
天意U盘维护系统安装系统步骤如下:
此处不再赘述如何制作U盘启动盘,完成后请进入BIOS并设置从U盘启动,从而进入天意03PE系统。
成功进入PE系统后,找到您已下载的系统镜像文件,并右键选择“加载IMDISK虚拟磁盘”。
确认提示后,系统将会将其加载至虚拟盘I盘。
加载完毕后,您可以在I盘的SYSTEM文件夹中看到.gho文件,这就是我们需要安装到C盘的系统文件。
返回桌面,选择“通用Ghost工具”,并进一步选择“简易模式”。
在简易模式下,点击“恢复系统”,随后选择I盘SYSTEM文件夹中的.gho文件。
当选择GHO文件后,如软件默认选择的不是C盘,请手动修正,以避免不必要数据丢失。
在上述界面中点击“继续”,接着会出现新的窗口,此时点击“是”,开始执行系统恢复操作。
Ghost恢复程序随即开始将GHO文件恢复至C盘(即安装GHO系统)。
完成GHOST恢复过程后,请拔除U盘,并重启电脑进入最终的系统安装阶段。待系统顺利进入桌面,即表示安装完成。
那么,什么是天意U盘维护系统呢?简单来说,它是一个支持系统维护与安装操作的PE系统。如果您正想了解如何使用天意U盘维护系统,请跟随我们的教程学习:
首先,确保您已制作好天意U盘启动盘,并将其插入电脑USB接口。接着重启电脑,在开机首屏显示时迅速按下快捷键引导U盘启动,进入天意U盘维护系统的主菜单界面,并选择进入03pe系统。
进入PE系统后,找到您所下载的系统镜像文件,鼠标右键点击并选择“加载IMDISK虚拟磁盘”。
确认加载操作后,系统镜像会被自动加载到虚拟盘I盘。
这时,您会在虚拟盘I盘内发现先前的ISO系统镜像文件。
打开I盘的SYSTEM文件夹,您会看见所需的.gho文件,这个便是我们要安装至C盘的系统文件。
返回桌面,选取并打开“通用GHOST工具”,随后选择“简易模式”。
进入简易模式后,系统弹出相关操作框,直接点击“恢复系统”按钮。
随后选择I盘SYSTEM文件夹内的.gho文件。
选择GHO文件后,系统默认会将其恢复到C盘。请注意,如默认选择的不是C盘,请务必手动调整,以防意外损失。
点击上一步骤中的“继续”,接着出现新提示窗口,点击“是”,开始执行系统恢复操作。
GHOST恢复程序将开始把GHO文件恢复到C盘(即将GHO系统安装至C盘)。
至此,天意U盘维护系统的使用教程就结束啦!希望对您有所帮助。





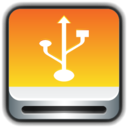






 相关攻略
相关攻略
 近期热点
近期热点
 最新攻略
最新攻略