
如果你遇到“显示器驱动程序已停止响应”的问题,可以尝试以下解决办法:首先,点击开始按钮,找到计算机并右键单击,然后选择属性选项。接下来,打开高级系统设置,并在其中选择高级选项卡。
在“性能”选项中,点击“设置”按钮。进入设置界面后,取消勾选“玻璃效果”和“启用桌面组合”这两个显示效果。完成设置后,你的显示器可能会黑屏一会儿,然后切换到新的显示效果。
请注意,当你关闭“启用桌面组合”时,“启用AeroPeek”也会自动关闭,因为启用AeroPeek的前提是先启用“启用桌面组合”。如果你重新启用“启用桌面组合”,则可以找回“启用AeroPeek”效果。
建议你先尝试关闭“玻璃效果”,看看是否解决了显示问题。如果问题已经解决,就没有必要再关闭“启用桌面组合”了。因为关闭了“启用桌面组合”就意味着你不能使用“AeroPeek”效果。
如果你在观看视频或玩游戏时遇到屏幕突然黑屏、几秒钟后恢复正常的情况,那么你可能遇到了“显示器驱动已停止响应”的问题。这个故障通常是由于频繁切换显示效果导致的,这些操作会使用显卡的2D和3D硬件加速功能。在2D和3D效果之间频繁切换时,windows 7系统无法承受这种冲击,就会出现花屏、黑屏现象,随后弹出“显示器驱动程序已停止响应”的警告。
为了解决这个问题,你可以卸载现有的显卡驱动程序,然后使用驱动精灵或驱动人生重新安装显卡驱动。具体步骤如下:
1. 点击桌面上的开始菜单(圆形微软图标),然后右击计算机,选择属性选项;
2. 在打开的窗口中选择高级系统设置;
3. 打开高级系统设置后,选择高级选项卡;
4. 在“高级”选项卡中找到“性能”的选项“设置”;
5. 进入设置界面后,取消勾选“视觉效果”中的“玻璃效果”和“启用桌面组合”;
6. 完成设置后,显示器可能会黑屏一段时间,然后切换到新的显示效果。
此外,请注意,在关闭“启用桌面组合”后,“启用Aero Peek”也会被关闭。如果你想恢复“Aero Peek”效果,你需要重新启用“启用桌面组合”。最后,建议你在完成设置后重启电脑,以确保设置生效。



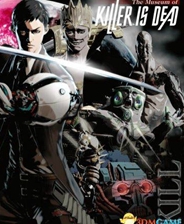
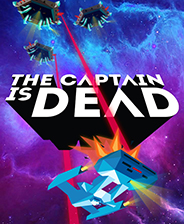







 相关攻略
相关攻略
 近期热点
近期热点
 最新攻略
最新攻略