今天给各位分享win10注册表怎么修复?_win11修改注册表任务栏变透明?,其中也会对大家所疑惑的内容进行解释,如果能解决您现在面临的问题,别忘了关注多特软件站哦,现在开始吧!
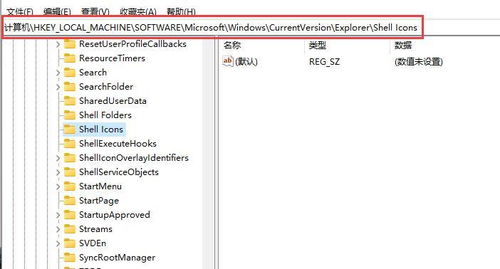
回答:在Win10系统中恢复注册表的操作流程如下:
第一步,启动电脑后,定位到屏幕左下角的搜索功能,输入关键词“设置”并点击进入应用。
第二步,进入设置界面后,逐步导航至“更新与安全”选项,随后点击“恢复”标签页。在此页面,找到并点击“高级启动”下的“立即重启”以进入特殊启动模式。
第三步,系统重启后,您会进入windows恢复环境。此时,请依次选择“疑难解答”、“高级选项”,并进一步点击“启动修复”。接下来,系统将自动检测并修复注册表中的问题,此过程无需用户干预,只需静候其成。
在Windows 11操作系统中,通过调整系统注册表,用户能够实现任务栏的半透明效果。在进行此操作前,强烈建议先备份注册表,以避免不必要的技术难题。以下是详细的步骤指南:
1. 启动注册表编辑器:只需按下Windows键和R键,输入“regedit”后敲击回车,即可打开注册表编辑界面。
2. 定位至指定路径:在注册表编辑器内,浏览至路径“HKEY_LOCAL_MACHINE\\SOFTWARE\\Microsoft\\Windows\\CurrentVersion\\Explorer”。
3. 新增Dword值:在“Explorer”目录下,右键点击空白处,选择“新建”选项下的“DWORD (32位)值”。
4. 命名新值:将新建的DWORD值命名为“UseOLEDTaskbarTransparency”,无需添加引号,确认名称后按回车。
5. 调整值数据:双击“UseOLEDTaskbarTransparency”,将其值设定为“1”,随后点击“确定”保存更改。
6. 完成设置:关闭注册表编辑器,并重启电脑,透明效果即刻生效。
需留意,这一改动可能对系统的稳定性和效能产生微妙影响,且专为Windows 11设计。若要撤销这一更改,可重访注册表,将“UseOLEDTaskbarTransparency”的值改回“0”,或直接删除该条目,之后重启系统以恢复原貌。在整个过程中,谨慎操作是关键,确保每一步都准确无误。
以上内容就是小编为大家整理的win10注册表怎么修复?_win11修改注册表任务栏变透明?全部内容了,希望能够帮助到各位小伙伴了解情况!
更多全新内容敬请关注多特软件站(www.duote.com)!
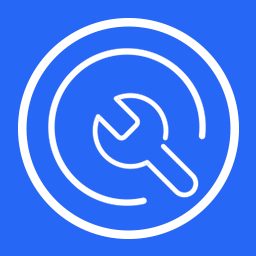







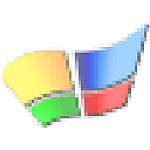



 相关攻略
相关攻略
 近期热点
近期热点