### 如何重装win10系统?推荐五种高效方法
在日常使用中,电脑系统可能会遇到各种问题,重装windows 10系统是解决问题的有效手段之一。然而,许多用户对重装系统的耗时和具体步骤感到困惑。本文将详细介绍五种重装Win10系统的方法,并提供每种方法的预计时间,帮助您快速、高效地恢复电脑性能。
#### 方法一:使用Windows Media Creation Tool
**预计耗时:约2-3小时**
1. **准备阶段**:首先,您需要从微软官网下载Windows 10的安装镜像文件。根据网络速度的不同,下载大约5GB的文件通常需要20-45分钟。
2. **制作启动U盘**:使用Windows Media Creation Tool将下载的镜像写入U盘,使其具备可启动功能。制作一个16GB U盘的过程大约需要10-15分钟。
3. **详细操作步骤**:
- 插入U盘并重启电脑,通过BIOS设置将U盘设为首选启动设备。
- 进入Windows安装界面,选择语言、时间和键盘输入设置,点击“下一步”。
- 选择“立即安装”,输入Windows产品密钥,接受软件许可条款。
- 选择“自定义:仅安装Windows(高级)”,格式化现有系统分区并安装系统。
- 系统重装过程大约需要30分钟,完成后自动重启。
- **驱动与软件安装**:系统重装后,需要安装驱动程序和常用软件,这一步骤可能再花费1-2小时。
#### 方法二:使用第三方一键重装系统软件
**预计耗时:约40分钟—1小时**
**工具推荐**:金舟一键系统重装
**软件介绍**:金舟一键系统重装支持在线重装Win10/win11系统,安全无毒,快捷方便,无需电脑基础即可轻松重新安装系统。
**详细操作步骤**:
1. 下载并安装金舟一键系统重装,双击运行软件,点击【立即重装】。
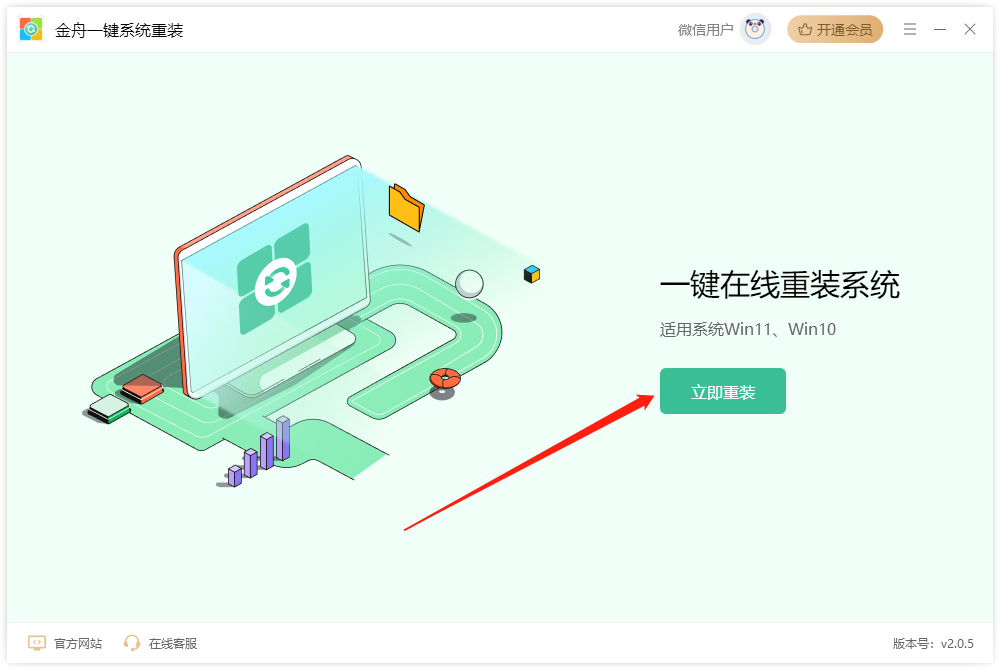
2. 软件会对电脑环境进行检测,确保硬盘分区可用空间大于5.0GB、文件系统为NTFS或FAT32且关闭BitLocker加密。
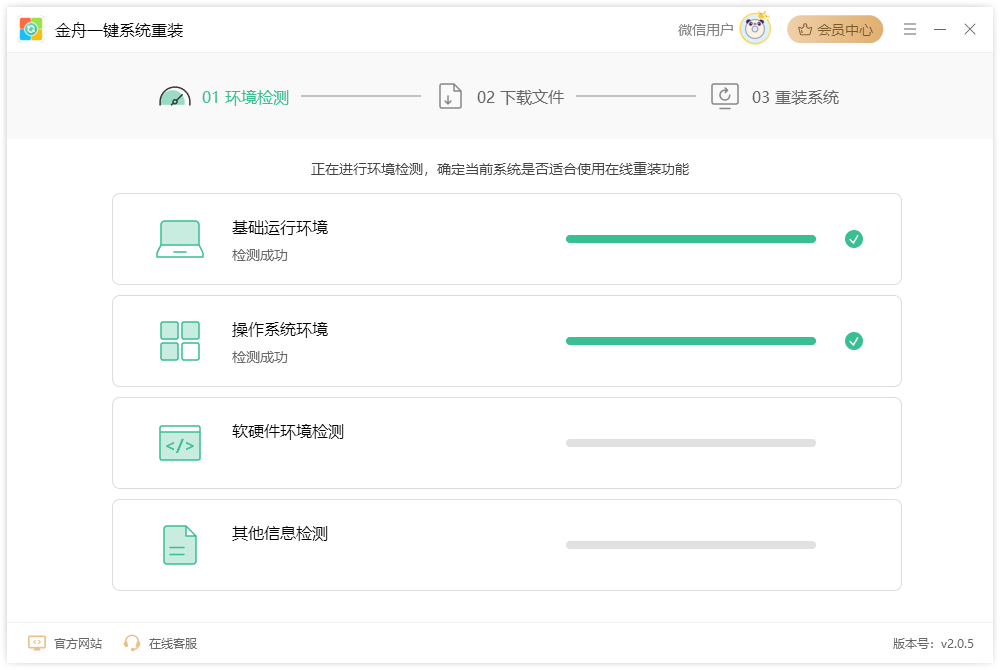
3. 检测通过后,同意安装协议,点击【继续重装】。
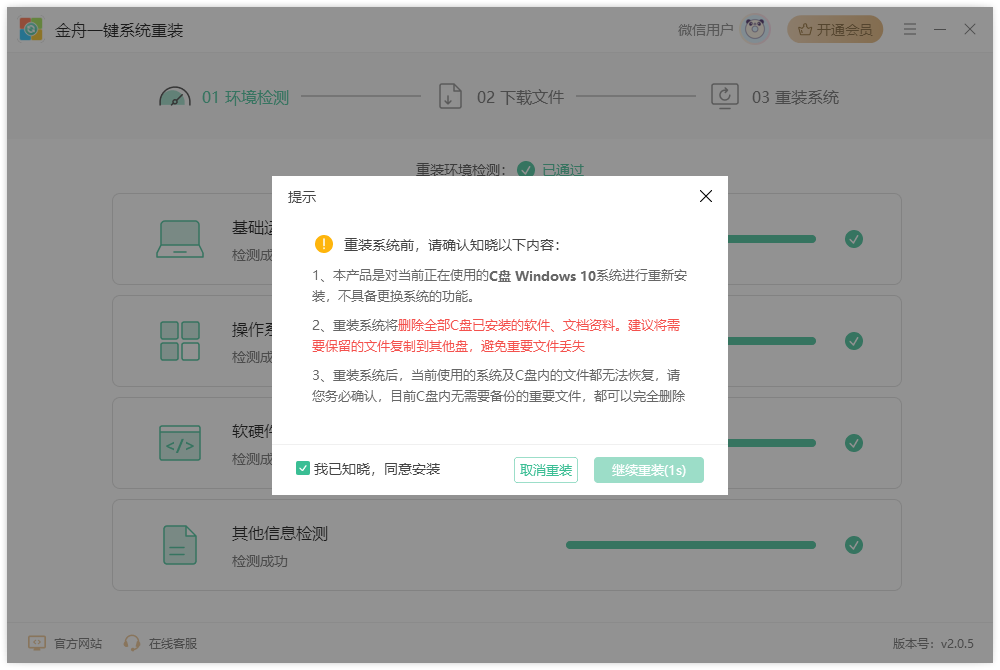
4. 稍等片刻,软件会准备必要数据和文件,并备份系统文件。
- 注意:重装可能导致数据丢失,请提前手动备份重要文件。
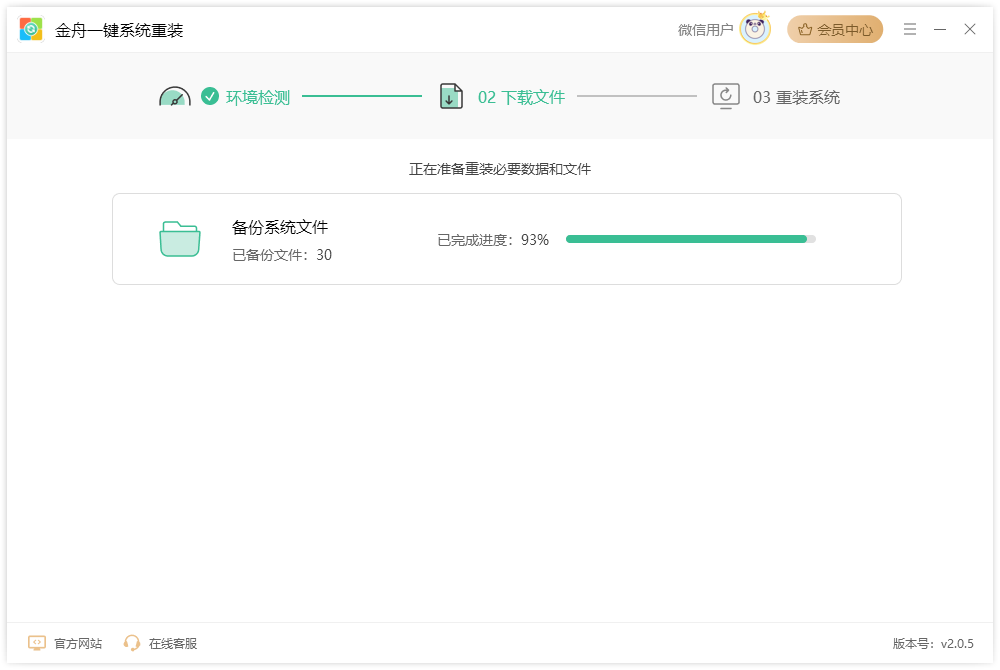
5. 完成准备后,点击【立即重启】。
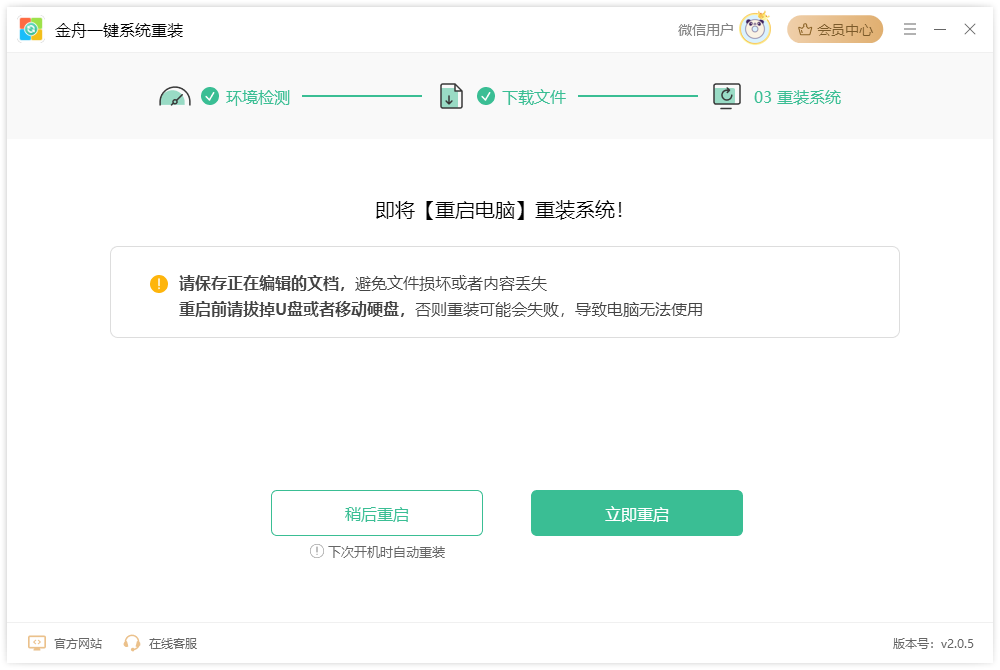
6. 重装过程中请耐心等待,切勿断电或直接关机。如果超过1小时未完成,可联系官方客服咨询。
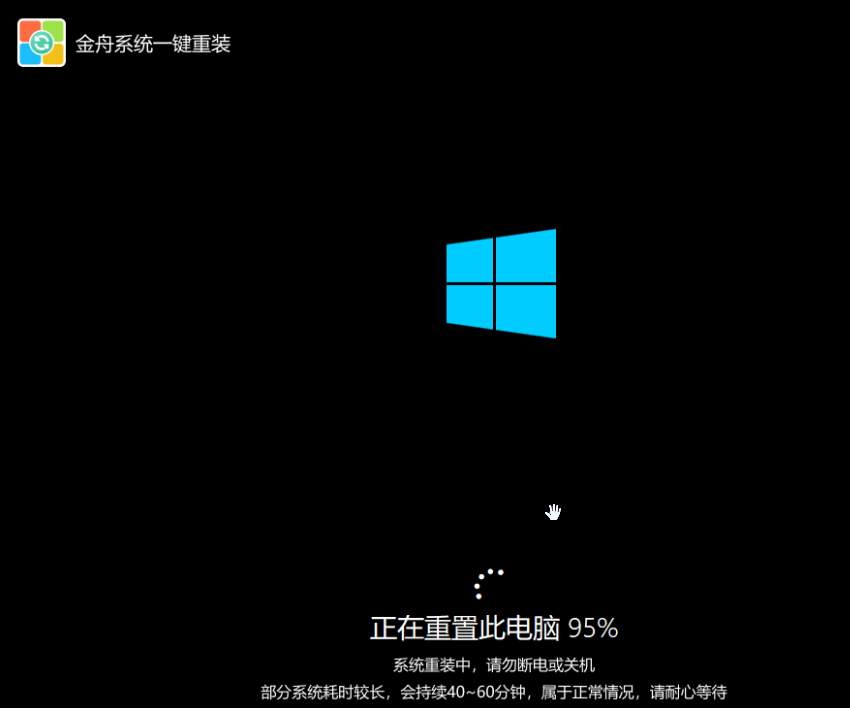
7. 重装完成后,根据提示进行个性化设置,即可直接使用电脑。
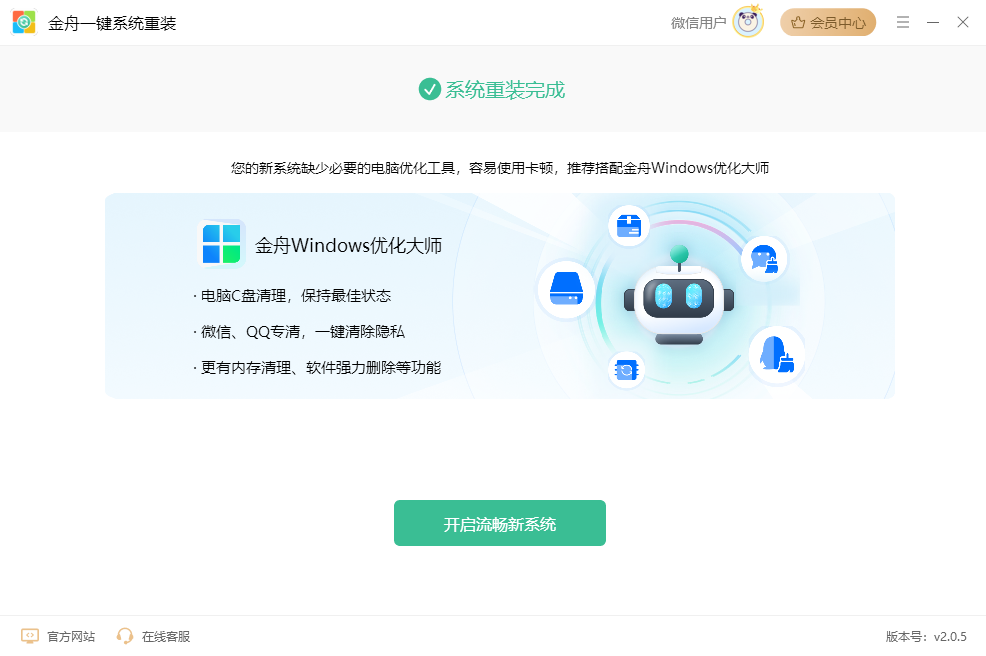
#### 方法三:使用U盘启动盘制作工具
**预计耗时:约2-3小时**
1. **准备阶段**:禁用所有安全软件和杀毒工具,访问MSDN等可靠资源网站下载系统镜像文件。
2. **简单步骤**:
- 插入U盘并重启电脑,通过U盘启动快捷键进入主菜单。
- 选择系统安装程序,将系统安装到C盘并开始安装。
- 安装完成后,系统会自动重启,首次重启时拔掉U盘。
- **驱动与软件安装**:系统重装后,安装驱动程序和常用软件。
#### 方法四:使用预装Windows 10的系统恢复U盘
**预计耗时:约1-1.5小时**
1. **购买恢复U盘**:从官方或可靠渠道购买预装Windows 10的系统恢复U盘。
2. **简单步骤**:
- 插入恢复U盘并重启电脑,通过BIOS设置将U盘设为首选启动设备。
- 按照屏幕提示进行系统恢复,整个过程大约需要30-60分钟。
- **驱动与软件安装**:系统恢复后,根据电脑品牌和型号安装驱动程序和常用软件。

#### 方法五:使用特定品牌的在线重装工具
**预计耗时:约1-2小时**
**适用品牌**:如联想、华硕等提供在线重装工具的品牌。
1. **查找在线重装工具**:访问相应品牌的官方网站,找到并下载在线重装工具。
2. **详细步骤**:
- 下载并运行在线重装工具。
- 根据工具提示选择系统版本,点击一键重装。
- 等待工具自动下载并安装系统,整个过程大约需要30-60分钟。
- **驱动与软件安装**:系统重装后,从品牌官网下载并安装驱动程序和常用软件。
### 总结
重装Windows 10系统的时间主要取决于准备阶段、U盘启动盘制作、系统安装以及驱动与软件安装等步骤。通过合理的规划和优化,整个重装过程可以在2-3小时内完成。以上介绍了五种重装Win10系统的方法,您可以根据自己的需求和实际情况选择最适合的方法。希望本文能帮助您快速、高效地重装Windows 10系统,恢复电脑的最佳性能。












 相关攻略
相关攻略
 近期热点
近期热点
 最新攻略
最新攻略