最近excel办公技巧?_office2007Excel表格怎么设置成笔记式文档?事件在热度非常高,为大家准备了完整关于EXCEL办公技巧?_Office2007Excel表格怎么设置成笔记式文档?事件的所有相关内容,如果大家想知道更多这方面的情况,请持续关注本站!

### Excel 办公必备技巧汇总
#### 一、隔列求和
**目的**:对“商品”4个季度的“计划”和“实际”进行统计汇总。
**方法**:在目标单元格中输入公式 `=SUMIF($C$3:$J$3, K$3, $C4:$J10)`。
**解读**:
1. `SUMIF` 函数的作用是单条件求和,语法结构为:`=SUMIF(条件范围, 条件, [求和范围])`。当【条件范围】和【求和范围】相同时,可以省略【求和范围】。
2. 公式中对符合“计划”或“实际”的值进行统计,所以 C3:J3 为条件范围,K3 为条件,需要计算统计的数据区域 C4:J10 为求和范围。由于此计算涉及多行多列,因此对参数要设置引用方式,原则为“不变为绝对引用,变则相对引用”。
#### 二、大量数据快速汇总
**目的**:快速按“销售区域”统计相关“品牌”的销量。
**方法**:
1. 选定数据源任意区域,点击【插入】-【数据透视表】并【确定】。
2. 拖动字段【销售区域】到【行】、【品牌】到【列】、【销售数量】到【值】即可看到汇总数据。
**解读**:
1. 此功能利用了【数据透视表】的功能,需要注意的是数据源必须规范,不能含有表头。
2. 根据实际需要拖动相应的字段到相应的区域。例如,按“销售区域”统计相关“品牌”的销量时,【销售区域】在【行】、【品牌】在【列】,而【销售数量】则肯定在【值】。
#### 三、多工作表快速汇总
**目的**:按照“商品”对“销售员”的销售情况进行汇总。
**方法**:在目标单元格中输入公式 `=SUM('1季度:4季度'!C4)`。
**解读**:
1. 公式中的【1季度:4季度】指的是从“1季度”开始到“4季度”结束之间连续的工作表。X季度为工作表名称。
2. !C4 表示对范围 '1季度:4季度' 中的 C4 单元格进行统计。
3. 需要注意的是每个工作表的结构必须相同。
#### 四、多个工作表的数据合并统计
**目的**:按照“业务员”对“商品”的销售情况进行汇总。
**方法**:
1. 新建空白工作表,点击【数据】-【合并计算】。
2. 根据需要选择【函数】,单击【引用位置】右侧的箭头,选择需要合并计算的第一个工作表中的数据区域,单击箭头返回并【添加】,以此类推添加所有需要计算的工作表区域。
3. 勾选【标签位置】的【首行】和【最左列】并【确定】。
**解读**:
1. 多工作表合并计算时,数据源中不能包含合并区域及表头。
2. 如果行的内容不同,则忽略;如果列内容不同,则添加。
#### 五、根据工资表快速制作工资条
**目的**:将工资表拆分成工资条。
**方法**:
1. 添加辅助列,填充序号,并复制到最后一行的位置。
2. 对辅助列按照【升序】排序。
3. 复制表头,并选定其他数据区域。
4. 使用快捷键 Ctrl+G 打开【定位】对话框,单击【定位条件】,选择【空值】并【确定】。
5. 粘贴表头,删除辅助列,美化表格。
#### 六、统计“可见”数据
**目的**:对隐藏、筛选后的“可见”数据进行汇总。
**方法**:在目标单元格中输入公式 `=SUBTOTAL(109, D3:D9)` 或 `=SUBTOTAL(101, D3:D9)`。
**解读**:
1. `SUBTOTAL` 函数的作用是按照指定的代码要求分类统计汇总,语法结构为:`=SUBTOTAL(功能代码, 数据区域)`。
2. 代码“109”和“101”的作用分别为求和和平均值。
#### 七、智能合并多列数据
**目的**:合并销售员的销售地址。
**方法**:
1. 在第一个目标单元格中输入需要合并的内容。
2. 选定所有目标单元格(包括第一个已经输入内容的单元格),使用快捷键 Ctrl+E。
**解读**:
Ctrl+E 的功能为“智能填充”,除了合并内容外,还可以提取内容。通过这种方法,可以高效地处理多列数据的合并与提取任务。
### 操作步骤说明
#### 1. 在Excel 2007中设置表格格式
首先,打开Excel 2007。从B2单元格向右选至AC2单元格,共选择28个单元格。接下来,对选定的区域进行以下设置:
- 添加“所有框线”。
- 设置“粗外框线”。
- 如有需要,可以调整框线颜色。
- 将行高设置为最大值(255),以确保内容有足够的空间显示。
#### 2. 截图并处理图片
完成上述设置后,按下“截屏”键获取当前屏幕的截图。然后,打开Office Powerpoint 2007,创建一个新的幻灯片,并将截图粘贴到幻灯片中。使用剪切工具将表格部分裁剪出来,确保只保留所需的格子图。接着,调整图片大小,将其高度设置为16厘米,宽度设置为25厘米。最后,将图片旋转90度,并将其保存到电脑中,记住保存路径。
#### 3. 在word 2007中设置文档格式
接下来,打开Word 2007并新建一个空白文档。在“开始”选项卡下进行以下设置:
- 字体设为楷体,字号设为小三号,选择自己喜欢的字体颜色。
- 将段落行距设置为固定值25磅。
#### 4. 添加水印并调整页面布局
转到“页面布局”选项卡,选择“添加水印”,点击“自定义水印”,然后选择“图片水印”。按照之前保存的路径找到并选择已处理好的图片。取消“冲蚀”选项前的小勾,并将缩放设置为“自动”。
#### 5. 调整页边距以适应内容
应用水印后,可能会发现输入的文字不在格线之内。这时需要调整页边距,将上下左右的页边距均设置为2.5厘米,以确保文字能够正确显示在格线内。
通过以上步骤,您可以顺利完成所需的操作,并确保文档格式符合要求。
以上就是多特软件站小编给大家带来的EXCEL办公技巧?_Office2007Excel表格怎么设置成笔记式文档?全部内容了,希望对小伙伴们有所帮助。
更多全新内容敬请关注多特软件站(www.duote.com)!
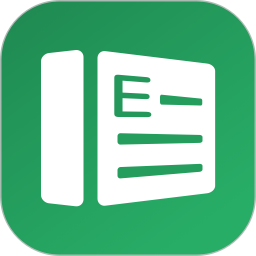
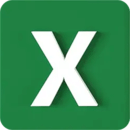







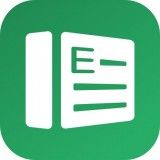


 相关攻略
相关攻略
 近期热点
近期热点
 最新攻略
最新攻略