计算机怎么截屏?_电脑截屏摁什么键?最近引发大家的关注,相信大家都想知道这件事会有怎么样的发展?下面就让小编为大家介绍一下,一起来看看吧。
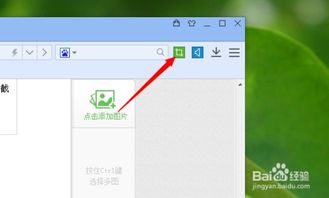
要获取截图,有几种常用的方法:
首先,你可以通过按 `PrtScSysRq` 键来截取整个屏幕的图像。之后,在文档中右击并选择“粘贴”即可看到截图,然后你可以将该截图另存为图片文件。
其次,使用快捷键 `Win + PrtScSysRq` 可以直接将截图保存到此电脑的“图片”文件夹中,无需额外操作。
另外,许多浏览器和聊天软件自带截图功能,利用这些工具也可以方便地进行截图。
最后,如果你只想截取屏幕上的某个特定区域,可以按下 `Win + Shift + S` 组合键,这样你可以选取需要截图的区域,截图会自动保存到剪贴板中,随后你可以将其粘贴到任何支持图像粘贴的应用程序中。
通过以上几种方法,你可以根据实际需求选择最适合的方式来进行截图。
### 电脑截图方法汇总
在日常使用电脑的过程中,截图是一项非常实用的功能。以下是几种常见的截图方法,帮助你更高效地完成截图任务。
#### 1. QQ截图
QQ提供了便捷的截图和录屏功能。最常用的截图快捷键是【Ctrl+Alt+A】,可以快速启动截图工具。如果你需要录制屏幕,可以使用【Ctrl+Alt+S】来开启录屏功能。
#### 2. 微信截图
微信也内置了截图功能,按下【Alt+A】即可打开截图工具,方便用户随时截取所需内容。
#### 3. 键盘全屏截图
细心的朋友可能会注意到,电脑键盘上有一个【PrintScreenSysRq】键。按下这个键可以对整个屏幕进行截图,但需要注意的是,它只能截取全屏,不支持部分截图。
#### 4. OCR截图
如果你经常需要截图并识别其中的文字,可以使用迅捷OCR文字识别软件。按住快捷键【Alt+F】可以快速截屏,并自动将图片中的文字转换为可编辑文本。
#### 5. win10自带截图工具
windows 10系统自带了一种便捷的截图方式。只需按下【Win+Shift+S】,即可启动截图工具,截取所需的屏幕区域。截图后,你可以直接将其粘贴到聊天窗口或备忘录中。
#### 6. 电脑自带截图工具
虽然电脑自带的截图工具有一定的功能,但操作相对繁琐。你需要点击“开始”菜单,选择“所有程序”,然后找到“附件”中的“截图工具”。由于步骤较多,不太推荐频繁使用。
#### 7. 办公软件截图
常用的办公软件如excel、PPT和word都自带截图功能。你可以在这些软件中点击“插入”选项卡,选择“插图”下的“屏幕截图”功能,轻松截取当前屏幕或特定窗口。
#### 8. 浏览器滚动截图
许多现代浏览器(如Chrome、Firefox等)都支持滚动截图功能,可以对网页进行长截图。通常在浏览器右上方能找到该功能,具体取决于你使用的浏览器类型。
通过以上几种方法,你可以根据自己的需求选择最适合的截图工具,提高工作效率。希望这些技巧能为你带来便利!
以上就是多特软件站小编给大家带来的计算机怎么截屏?_电脑截屏摁什么键?全部内容了,希望对小伙伴们有所帮助。
更多全新内容敬请关注多特软件站(www.duote.com)!




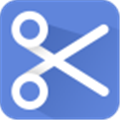

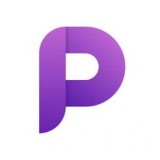





 相关攻略
相关攻略
 近期热点
近期热点
 最新攻略
最新攻略