原图
Photoshop照片合成教程-大雪纷飞的动态雪景 hspace=6 src="https://img4.runjiapp.com/duoteimg/zixunImg/local/2012/05/16/13371369948718.jpg" width=500 vspace=6>
最终效果
照片合成教程-大雪纷飞的动态雪景 hspace=6 src="https://img4.runjiapp.com/duoteimg/zixunImg/local/2012/05/16/13371370535328.gif" width=500 vspace=6>
1.打开原图
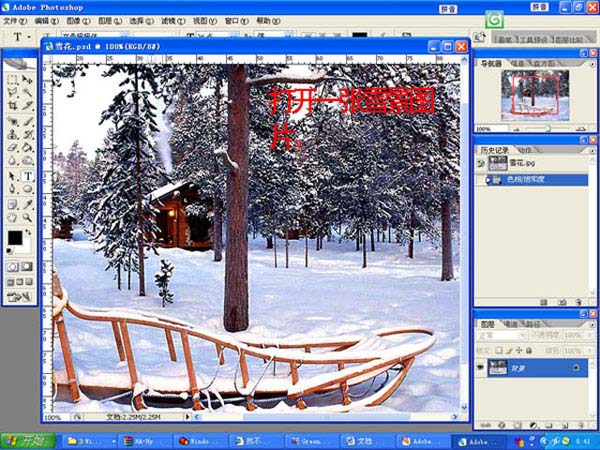
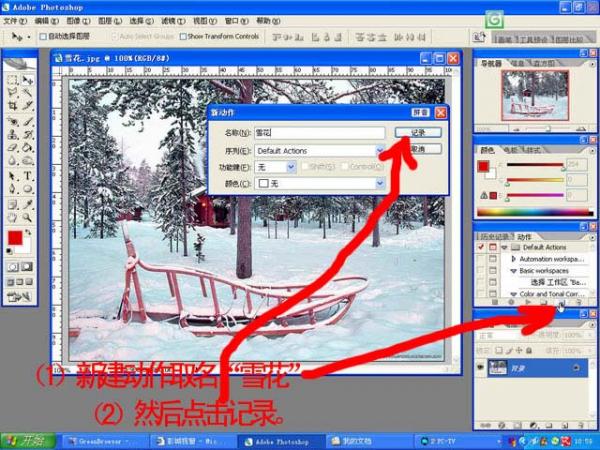
3.如下土所示开始记录
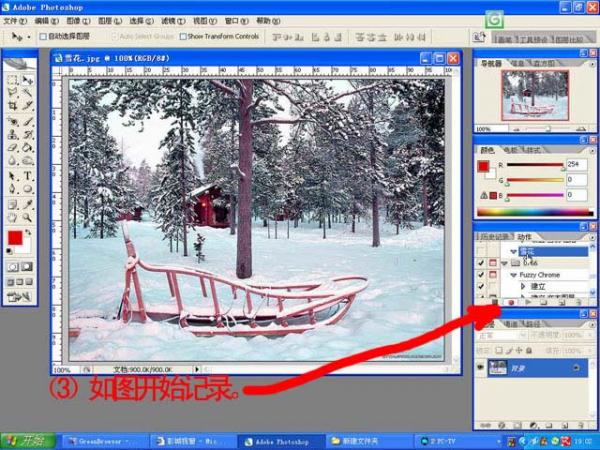
4.新建图层1,填充为黑色,然后选择菜单:滤镜 > 像素化 > 点状化,数值为5

5.选择菜单:图像 > 调整 > 阀值,数值为255
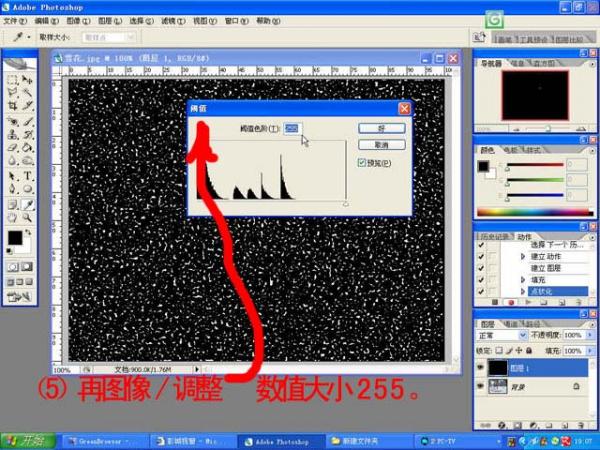
6.把图层混合模式改为“滤色”
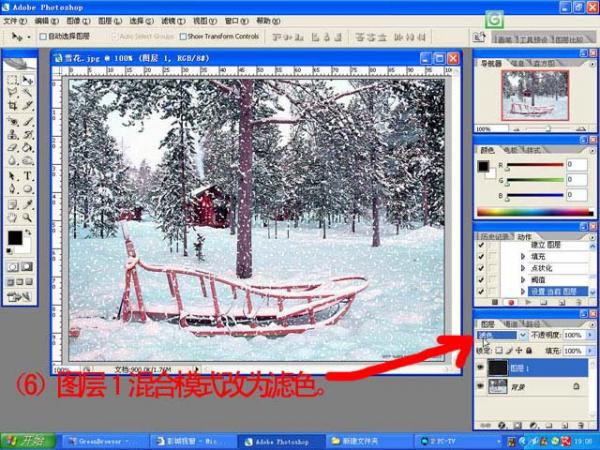
7.停止动作记录,然后点播放,连续点3次,就可以得到3个图层。(有人会说得到的效果是一样的,其实有差别的在用点状化的时候,里面的点是随机出现的每一次的效果都不同的你可以对比几张图片)

#p#副标题#e#
8.图层1,2,3,执行:滤镜 > 模糊 > 动感模糊 角度为:-60度,距离为:5

9.转到IR复制2次,然后要对应图层,第一贞的图片设置如下图,把图层2,3隐藏,第二贞就把图层1,3隐藏,第三贞把图层1,2隐藏

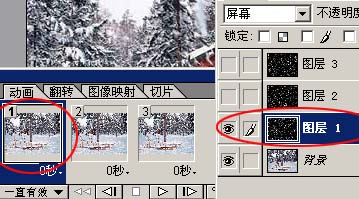
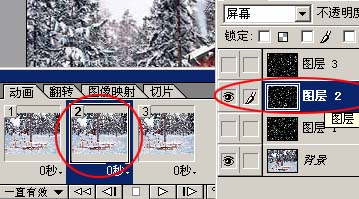
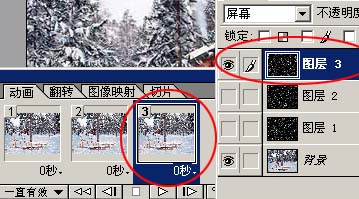
10.锐化后就可以自动播放了。


#p#副标题#e#












 相关攻略
相关攻略
 近期热点
近期热点
 最新攻略
最新攻略