
想成为作图高手?抠图是必修课。下面给大家介绍一下抠图的入门基本功,希望能起到抛砖引玉的作用。
从iSee图片专家进入抠图界面,查看单张图片时,点击左边工具栏:
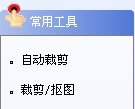
抠图相对来说是比较复杂的操作,需要三个步骤:选取范围 -》羽化边缘 -》 裁剪
1. 选取区域,勾勒出要抠取的图像部分
有两个常用选取工具:自由选取 和魔术棒
和魔术棒
1)对于背景颜色单一的图片,可以直接使用魔术棒点击背景,就可以把背景范围选中了。按下Shift按钮可以进行多次选择。

Tips: 如果背景明亮有些差异,可以在界面右侧调节魔术棒的容差(数字越大,覆盖率越高)
2)自由选取按钮,移动鼠标和点击左键,沿着人物的边缘勾勒出虚线,把需要选取的区域包围起来,当完成后双击鼠标即可闭合选区,完成区域选取。
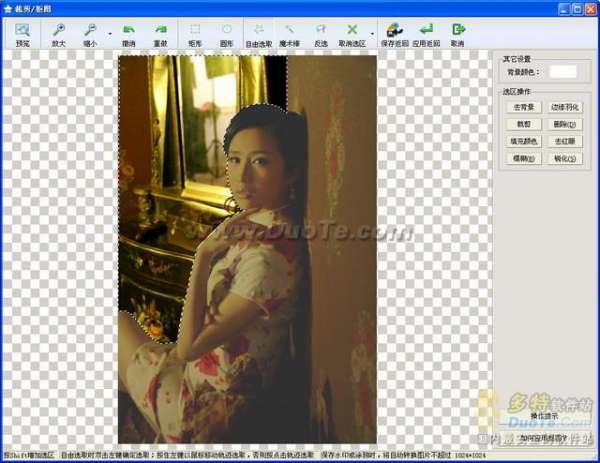
2. 羽化边缘,把选区的边缘羽化,实际上就是在边缘做一道透明的渐变效果处理,这样可以使得边缘更加圆滑、自然。

点击界面右侧[羽化]按钮,选择羽化的像素,图片越大,这个值越大。数值过大会导致边缘沾上一些背景图像,太小了会是的选区生硬。具体调到什么值,需要自己反复试验把握。
3. 裁剪
当选区选好,羽化也设置好后,点击裁剪按钮,就可以把需要的图像裁剪出来了。裁剪后,可以点击预览按钮 看一下成品效果
看一下成品效果
对于裁剪出来的图片,可以选择保存为水印,将来使用“添加水印”功能合成到其他图片上,也可以保存为涂鸦,直接在“涂鸦”功能里面使用。
学会了抠图,你的图像处理能力就提升了一个高度了。一开始效果可能不是很理想,但只要多加练习,效果就会做得更好。
iSee下载地址:http://www.duote.com/soft/1181.html




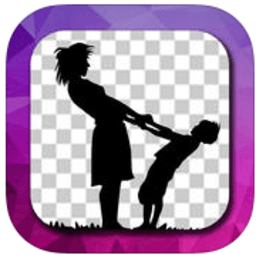




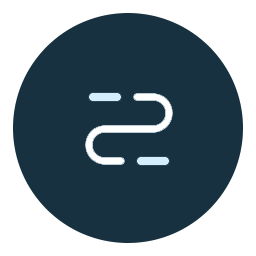




 相关攻略
相关攻略
 近期热点
近期热点
 最新攻略
最新攻略