微软发布win10预览版下载地址后,很多朋友想感受Win10系统的魅力但又怕Win10新系统出现问题,那么用WMware虚拟机安装Win10就是很好的选择。下面我就来介绍如何用VMware虚拟机安装Win10,Win10怎么用虚拟机安装的图文教程。
虚拟机(Virtual Machine)指通过软件模拟的具有完整硬件系统功能的、运行在一个完全隔离环境中的完整计算机系统。流行的虚拟机软件有VMware(VMWare ACE)、Virtual Box和Virtual PC,它们都能在windows系统上虚拟出多个计算机。
工具/原料
VMware虚拟机
Win10
VMware虚拟机安装Win10,Win10虚拟机安装教程
1、安装好VMware虚拟机(点击下载)后,打开虚拟机,点击VMware首页上的新建虚拟机。如下图所示。
2、点击后进入新建虚拟机向导界面,点击下一步,如下图所示。
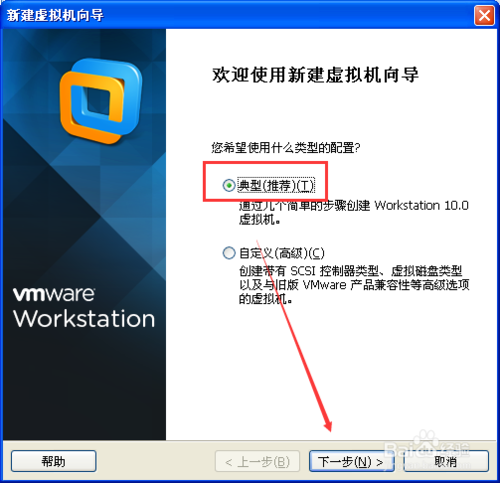
3、在安装客户机操作系统这里,我选择安装程序光盘映像文件iso,然后通过点击浏览按钮来选择我们下载好的Win10系统ISO文件。然后点击下一步,如下图所示。
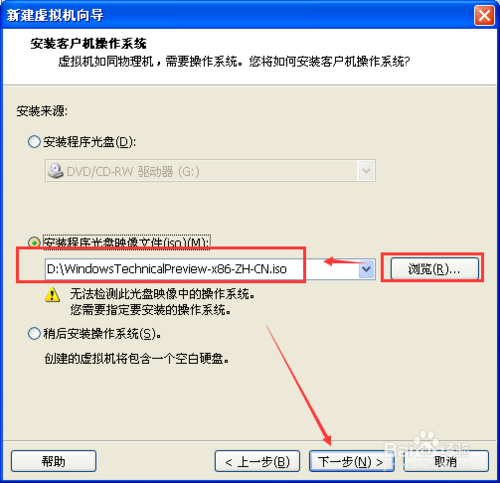
4、由于Win10系统是刚发布出来,虚拟机还没有Windows 10选项,这里选择win8也是可以的,但是如果你是64位的Win10就要选择Windows 8的64位。然后点击下一步,如下图所示。
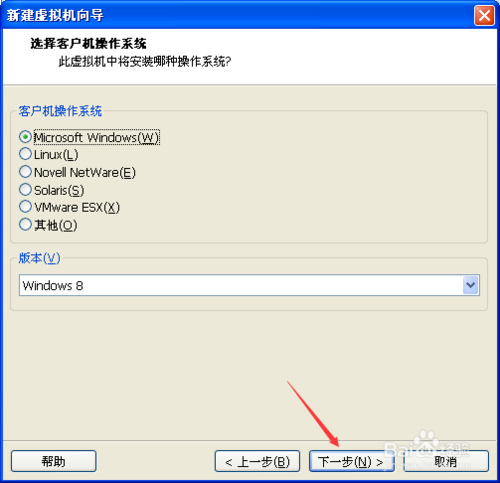
5、输入安装Win10虚拟的名字,选择存放Windows 10安装虚拟的保存位置,这里建议选择一个空间比较大的位置,然后点击下一步,如下图所示。
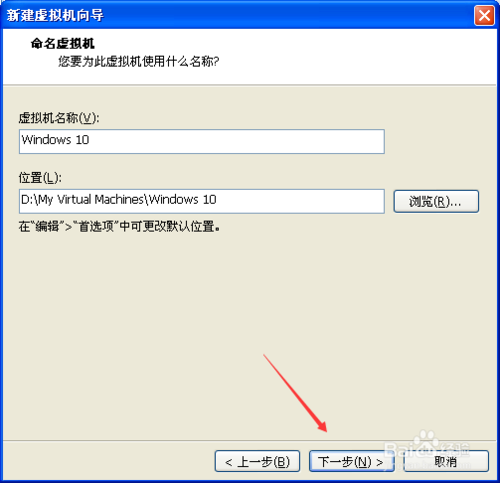
6、给Win10虚拟机设置硬盘大小,Win10建议要45G。这里我们选择了60G,空间大是没有问题的,然后点击下一步,如下图所示。
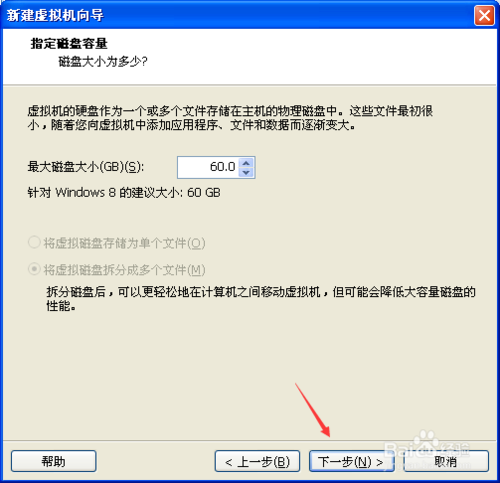
7、已经准备好创建虚拟机,下面会显示Win10虚拟机的有关信息,然后点击完成,如下图所示。
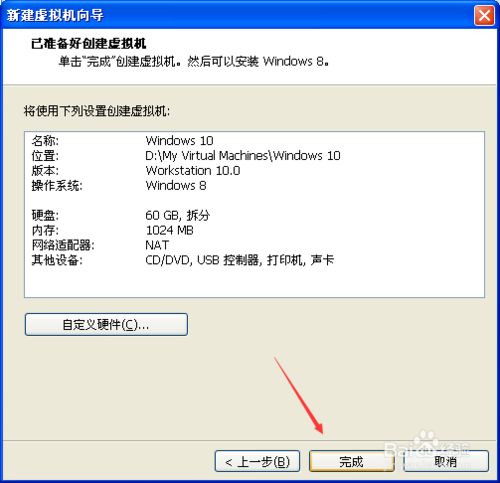
8、设置好Win10虚拟机后,点击启动虚拟机,就可以进行虚拟机安装Win10系统了。
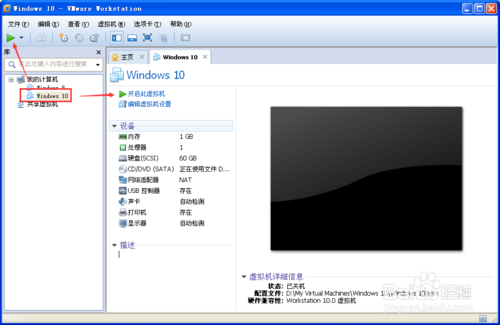
先将Windows10/win10系统下载好,如下图所示。
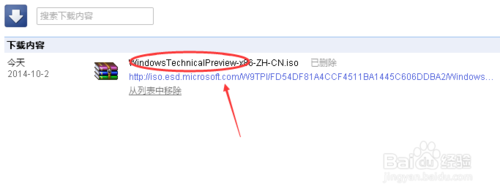
10、将下载好的Windows10/win10系统的iso文件拷贝到DVD 或 USB 闪存驱动器或者加载到虚拟机中等安装介质,如下图所示。
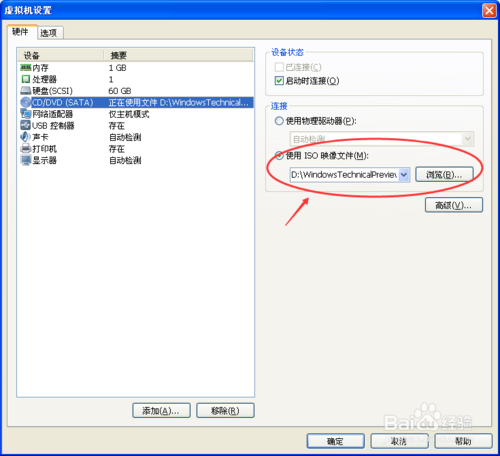
11、然后开始安装介质引导电脑,然后按照步骤执行全新安装。先进入选择语言界面,如下图所示。
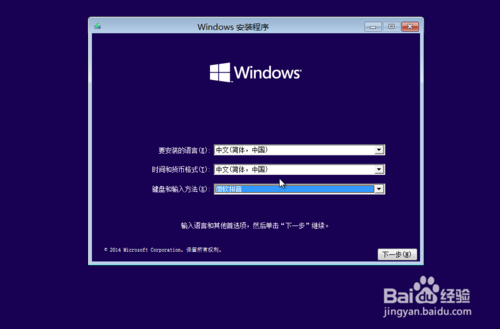
12、点击现在安装,开始安装Windows10/win10。如下图所示。
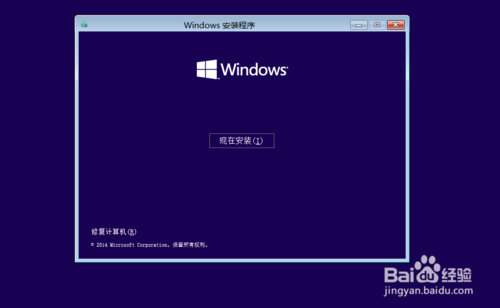
13、点击接受安装Windows10/win10协议,如下图所示。
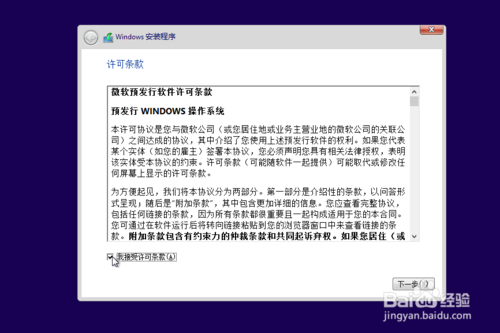
14、点击自定义安装Windows10/win10,如下图所示。
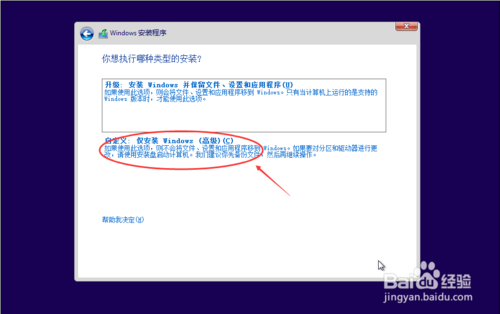
15、点击自定义后,进入windows安装程序界面,点击新建,新建个安装磁盘。如下图所示。
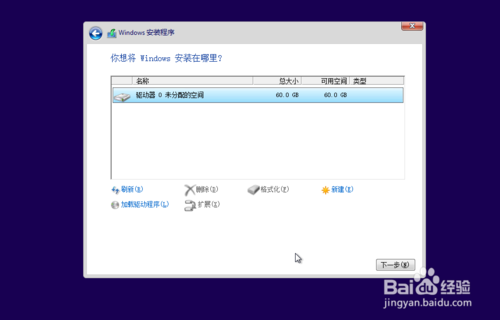
16、选择新建的磁盘,点击格式化按钮,进行格式化。如下图所示。
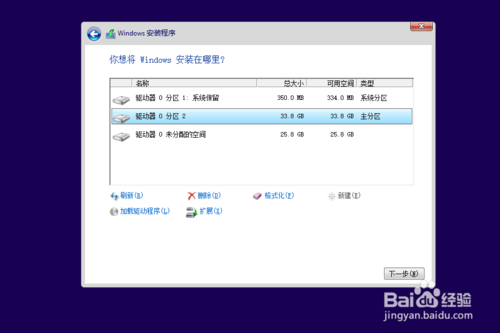
17、点击后,弹出格式化警告对话框,点击确定,如下图所示。
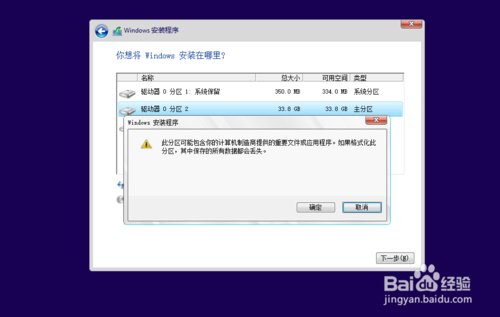
18、格式化后,点击下一步进入正式安装Windows10/win10的程序准备阶段,如下图所示。
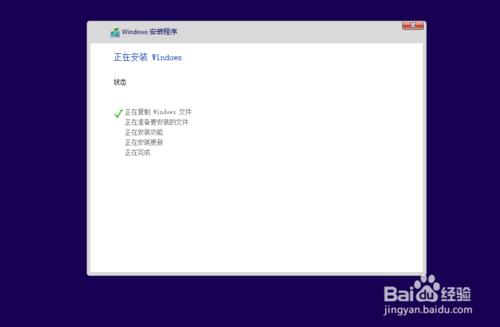
19、大概过了一两分钟,准备完成,进入安装Windows10/win10的安装,如下图所示。
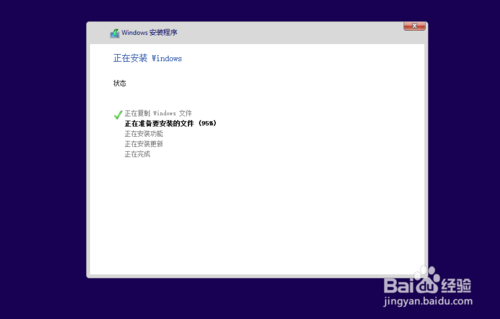
20、安装准备就绪,如下图所示。
21、准备设备,如下图所示。
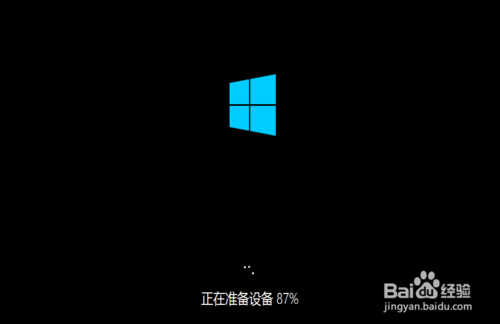
22、安装Windows10/win10好后,进入设置界面,如下图所示。
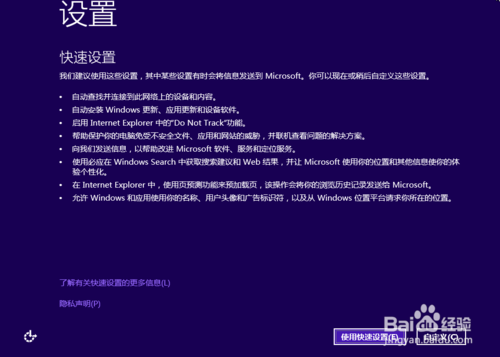
23、系统检查计算机的网络,如下图所示。

24、网络检查完成后,点击创建本地帐户,如下图所示。
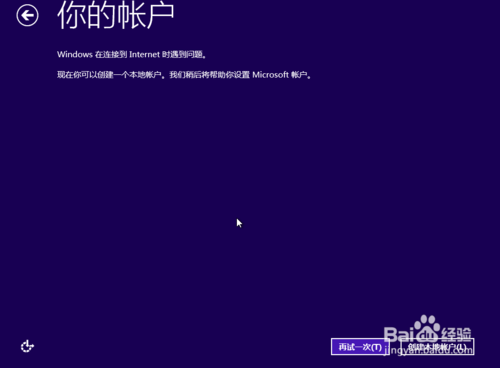
25、进入帐户设置界面,输入用户名和密码,点击完成,系统在完成配置,如下图所示。
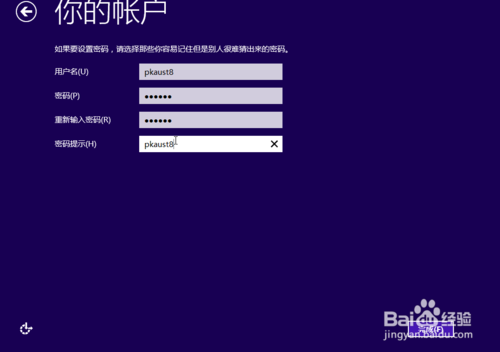

26、点击后,大概要几分钟处理一些事情,如下图所示。

27、几分钟后,安装成功,如下图所示。
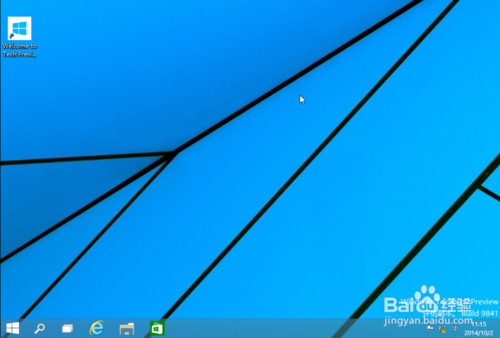












 相关攻略
相关攻略
 近期热点
近期热点