ps剪影怎么弄 ps怎么做剪影效果,想必现在有很多小伙伴对于PS如何快速制作剪影效果方面的知识都比较想要了解,那么今天小好小编就为大家收集了一些关于PS如何快速制作剪影效果方面的知识分享给大家,希望大家会喜欢哦。
首先选择一个中意的有人头像的图片,最好选择轮廓硬朗的图片2.使用套索工具把头部套出来(套索工具的使用在前面教程有提示哦),ctrl+j复制一个图层出来
3.把下面图层的眼睛关掉,对头像图层进行图像-调整-阙值,参数调节到合适的数值,能看见大概的眼睛和毛发
4.现在我们需要把白色的部分去掉 只留下轮廓,点击选择工具-色彩范围,吸管吸一下黑色部分,选择一个合适的数值,这时黑色的选区就出来了,del删掉白色部分
5.剪影出来就完成了,喜欢黑白的小伙伴可以直接用来做头像了,也可以根据自己的喜欢添加颜色,这里我用一张星空的图给剪影做了个蒙版
6.最后给头像加个背景就做好啦~




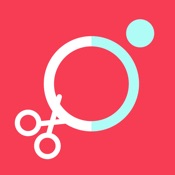







 相关攻略
相关攻略
 近期热点
近期热点
 最新攻略
最新攻略