大家好,win10怎么样清空剪切板相信很多的网友都不是很明白,包括win10电脑如何清空剪切板也是一样,不过没有关系,接下来就来为大家分享关于win10怎么样清空剪切板和win10电脑如何清空剪切板的一些知识点,大家可以关注收藏,免得下次来找不到哦,下面我们开始吧!
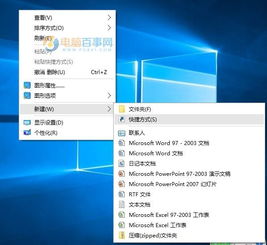
Win10剪切板如何清空内容?复制、粘贴、剪切等是电脑最常见的操作,不过在最新的Win10系统中,有时候会遇到这样的提示:剪贴板满了哦~新内容将覆盖原来的项目,请及时清理,如图。然而很多用户会遇到找不到Win10剪切板在哪,不知道如何清理的尴尬,下面本文主要介绍一下Win10如何清空剪贴板方法。
Win10剪切板在哪?在Win10电脑中,用户很难直接找到剪切板在哪个位置,不过可以通过下面的方法快速情况剪切板,具体方法步骤如下。
win10清空剪贴板步骤:
一、首先在Win10桌面空白处点击鼠标右键,然后选择新建-快捷方式如图。
二、然后在在键入对象的位置中输入:cmd/c echo off| clip(可以直接复制这个粘贴),完成后点击下方的下一步,如图。
三、接下来命名为清空剪贴板,然后点击底部的保存,如图。
四、最后在桌面中,就可以看到一个清空剪贴板的运行命令了,点击运行即可清理Win10剪贴板,如图。
如果你的电脑经常提示剪贴板已满的话,运行一下这个命令就可以解决了。除了以上这个方面,有时候还可以通过结束任务管理器、重启电脑等方式来清空剪切板。
如果你是用的是windows 10或Windows 11系统,可以通过以下步骤来找回剪贴板的内容:①点击开始菜单栏,点击设置。点击系统。②在左侧列表中点击剪贴板,将按钮打开,根据提示,按win+ v键即可打开剪贴板。③在弹出的窗口中,你可以看到剪贴板的历史记录,并选择你想要恢复的内容。
如果你是用的是其他系统或浏览器,可能需要下载一些专门的剪贴板查看器软件来帮助你恢复内容
我们在操作win10系统电脑时,经常会使用到复制粘贴等功能。不过最近却有用户反映,在剪切内容的时分呈现剪切板满了的提示。那么win10电脑如何清空剪切板呢?那么下面小编就来教大家win10清空剪切板的具体方法。
具体方法如下:
1、在桌面空白处点击鼠标右键,然后选择“新建”-“快捷方式”。
2、然后,在键入对象的位置中输入【cmd/c“echooff|clip】,点击下方的“下一步”。
3、命名为“清空剪贴板”,然后点击底部的“完成”。
4、最后,在桌面中,就可以看到一个“清空剪贴板”的运行命令了,点击运行即可清理。
上面给大家分享的就是关于win10清空剪切板的具体方法啦,有需要的用户可以按照上诉方法来操作哦。






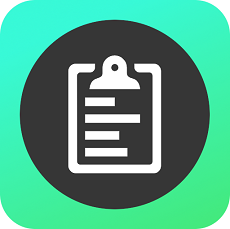
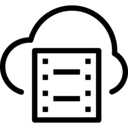




 相关攻略
相关攻略
 近期热点
近期热点
 最新攻略
最新攻略