亲爱的读者,您可能对电脑上怎么录屏还存在一些不解吧。别担心,您完全来对了地方。今天的文章里,我们将会一起深入分析电脑上怎么录屏,还会探讨一下电脑怎么录屏这个话题。希望我们的文章能解答您的问题,让我们开始吧!
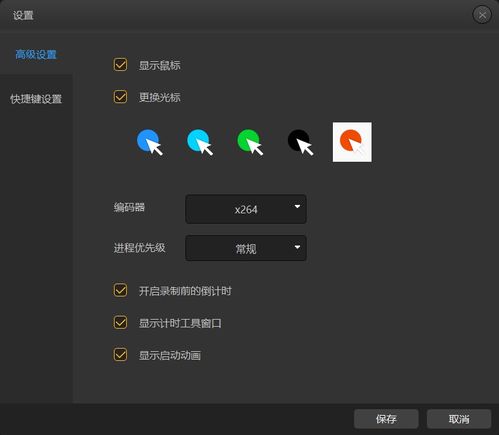
如果您使用的是华为笔记本电脑,可以通过以下方法操作:
温馨提醒:录屏单次最长可录制 2小时,且只能录制计算机系统声音,不能录制外部声音,例如环境声和人声。
不同的电脑管家版本录制屏幕操作略有不同,您可以根据计算机当前版本,选择对应的操作。查看电脑管家版本:打开电脑管家,点击右上角四个点图标,点击关于,查看当前管家版本。
电脑管家为 12.0及以上版本时,具体操作为:
1.点击任务栏中的控制中心图标,打开控制中心。
2.点击录屏图标,开始录制电脑全屏。
温馨提醒:如果在控制中心没有找到录屏图标,只显示智慧快录图标,表示您的电脑管家升级 12.0后,变为智慧快录功能,请您按界面提示录制想要的画面即可。
3.点击桌面上方的红色计时按钮,完成录屏。
4.录制完成后,视频缩略图将显示在桌面右下角,点击可以浏览视频或打开视频位置。
电脑管家为 11.x版本时,具体操作为:
1.点击任务栏中的电脑管家图标,进入电脑管家通知中心界面。
2.点击左下角的录屏图标,开始录制电脑全屏。
3.点击桌面上方的红色计时按钮,完成录屏。
4.录制完成后,视频缩略图将显示在桌面右下角,点击可以浏览视频或打开视频位置。
要在电脑上录制屏幕,可以使用电脑的内置录屏工具来录制的,具体的操作步骤如下:
电脑:华硕天选FA506IV&& MacBook Pro
系统:windows 10&& macOS Catalina
软件:QuickTIMe Player 10.5
1、按下组合键,按下键盘上的win+G键。
2、设置输入输出声音,打开了系统录屏功能,点击设置输入,输出声音。
3、点击按钮开始录制,点击录制按钮开始录制即可。
方法2
1、点击播放器的文件菜单,打开QuickTime播放器,点击上方的文件菜单。
2、点击新建屏幕录制,点击下拉菜单上的新建屏幕录制选项。
3、点击录制按钮,选择好区域后点击录制按钮即可。
win10自带的XBOX应用可以帮助我们完成屏幕录制
1,点击开始菜单,选择所有应用。
2,找到Xbox应用,点击打开。
3,打开Xbox应用后,找到左边工具栏的倒数第四项,点击一下(点击后没有任何变化)。
4,按键盘的“Win+ G”键就可以启动录屏工具栏,其中包括录屏和截屏功能。
5,点击红点,就可以开始录制了。







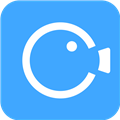




 相关攻略
相关攻略
 近期热点
近期热点
 最新攻略
最新攻略