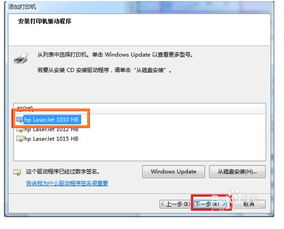
安装打印机驱动程序的过程很简单,具体步骤如下:
所需工具:打印机(以佳能MP530为例)、运行Windows 7的电脑
1、从电脑的开始菜单中选取“设备和打印机”,并进入相应界面。
2、在“设备和打印机”的页面内,点击“打印服务器属性”,进入下一个环节。
3、在“驱动程序”部分找到并点击“添加”选项,进入驱动程序安装向导。
4、按照向导指示,点击“下一步”,在新弹出的页面中选择你要安装的打印机驱动对应的制造商及其型号。
5、当系统提示已成功完成添加打印机驱动程序向导时,点击“完成”按钮,至此,打印机即安装完毕。
扩展信息:
通常情况下,安装驱动程序的顺序应为:主板芯片组→显卡→声卡→网卡→无线网卡→红外线→触控板→PCMCIA控制器→读卡器→调制解调器→其他(例如电视卡、CDMA上网适配器等)。如果未遵循这个顺序,可能会导致某些软件安装失败。
1、在安装操作系统之后,首先要安装操作系统的Service Pack (SP) 补丁。由于驱动程序直接与操作系统和硬件打交道,因此应先通过SP补丁解决操作系统的兼容性问题,从而确保操作系统和驱动程序能够紧密结合。
2、接下来安装主板驱动。主板驱动用于启用主板芯片组内置的功能和特性,包括识别和管理硬盘的IDE驱动程序或补丁,如Intel芯片组的INF驱动和VIA的4in1补丁等。
3、紧接着安装 DirectX 驱动,建议安装最新版本,当前最高版本为 DirectX 9.0C。
4、随后安装插入主板上的板卡类驱动,如显卡、声卡、网卡和调制解调器等。
5、最后一步则是安装打印机、扫描仪、读写机这类外部设备的驱动。
1、确保已下载好所需的驱动程序。
2、打开电脑开始菜单,选择“控制面板”。
3、进入控制面板页面后,点击“设备与打印机”选项。
4、进入打印机界面,用鼠标右键点击,并选择“添加打印机”选项。
5、根据实际需求选择打印机类型,若为本地打印机则选择“本地”,若为网络或无线打印机,则选择相应的选项。
6、选定打印机型号后,输入打印机名称,接着点击“下一步”。
7、耐心等待系统自动安装打印机。
8、待安装完成后即可正常使用。












 相关攻略
相关攻略
 近期热点
近期热点