win10截图保存在哪里了_win+shift+s截图怎么设置?最近引发大家的关注,相信大家都想知道这件事会有怎么样的发展?下面就让小编为大家介绍一下,一起来看看吧。

以下是关于不同截图快捷键的使用说明,经过重新整理和优化:
### 1. Win + Shift + S
此快捷键允许用户选择截图区域的大小。截图后,可以通过 `Ctrl + V` 将图片粘贴到 word、微信等应用程序中。是否可以直接编辑修改取决于系统版本。例如,在 windows 10 版本 1809 中,截图后可以进行编辑和修改(该快捷键实际上是调用了 OneNote 的截图功能)。
### 2. Prt Sc
按下 `Prt Sc` 键可以对整个屏幕进行截图,并通过 `Ctrl + V` 粘贴到其他应用中。需要注意的是,这种截图方式无法直接编辑或修改。
### 3. Win + Prt Sc
使用 `Win + Prt Sc` 组合键可以对整个屏幕进行截图,截图会自动保存在“此电脑—图片—屏幕截图”文件夹中。同样,这种方式也无法直接编辑或修改截图内容。
### 4. Alt + Prt Sc
当您按下 `Alt + Prt Sc` 组合键时,可以对当前打开的活动窗口进行截图。截图后,可以通过 `Ctrl + V` 粘贴到其他应用中。需要注意的是,这种方式同样无法直接编辑或修改截图内容。
例如,如果您在桌面上打开了文件资源管理器并按下 `Alt + Prt Sc`,则可以对文件资源管理器的界面窗口进行截图。
通过以上几种截图方式,您可以根据具体需求选择最合适的快捷键组合来完成截图任务。
Win+Shift+S 是 Windows 10 中的一个快捷键截图工具,它可以让你快速截取屏幕上的任何部分,并将截图保存到剪贴板中。如果你想设置 Win+Shift+S 的截图方式,请按照以下步骤进行操作:
### 设置 Win+Shift+S 截图功能
1. 打开“设置”应用程序。
2. 点击“设备”选项。
3. 在左侧菜单中选择“按键”选项。
4. 向下滚动到“屏幕截图”部分。
5. 找到并打开“使用 Win+Shift+S 截取屏幕区域”选项。
完成上述设置后,你可以通过按下 Win+Shift+S 来截取屏幕的任意区域,并将截图直接复制到剪贴板中。
### 选择截图模式
如果你希望进一步自定义截图的方式,可以按照以下步骤操作:
1. 打开“设置”应用。
2. 点击“设备”,然后选择“屏幕”选项卡。
3. 在“屏幕截图”下方,找到“快速截取”选项。
4. 点击“快速截取”,选择你想要的截图模式,如“矩形截图”、“自由截图”、“窗口截图”或“全屏截图”。
### 注意事项
如果你之前使用了其他屏幕截图工具,可能会导致 Win+Shift+S 无法正常工作。此时,建议你在“快速截取”选项中切换不同的截图模式,或者关闭其他截图工具,以确保 Win+Shift+S 正常运行。
通过这些设置,你可以根据自己的需求灵活使用 Win+Shift+S 进行截图,并享受更高效的截图体验。
以上内容就是小编为大家整理的win10截图保存在哪里了_win+shift+s截图怎么设置?全部内容了,希望能够帮助到各位小伙伴了解情况!
更多全新内容敬请关注多特软件站(www.duote.com)!




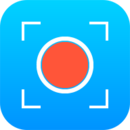







 相关攻略
相关攻略
 近期热点
近期热点