啊,MediBang Paint这软件真是画师们的宝藏工具!但很多小伙伴刚上手时都会被“追加图层”这个问题绕晕,别急!今天就来给大家支个大招,教你快速搞定图层新建的小技巧,轻松让创作如虎添翼!
想象一下,当你辛辛苦苦画了一幅草稿,却因为不会添加新图层而束手束脚,那得多闹心?其实啊,MediBang Paint的图层功能不仅强大,操作还特别人性化,只要掌握几个关键步骤,分分钟就能游刃有余。接下来,咱们就一步步揭开它的神秘面纱,让你从菜鸟秒变老手!快跟着我一起看看吧~

1、打开medibang paint绘画软件,点击“新建画布”选项,在新建画布界面点击“制作”按钮进入绘画界面;
2、点击画布上方的“矩形工具”图标,在画布中绘制一个矩形图形;
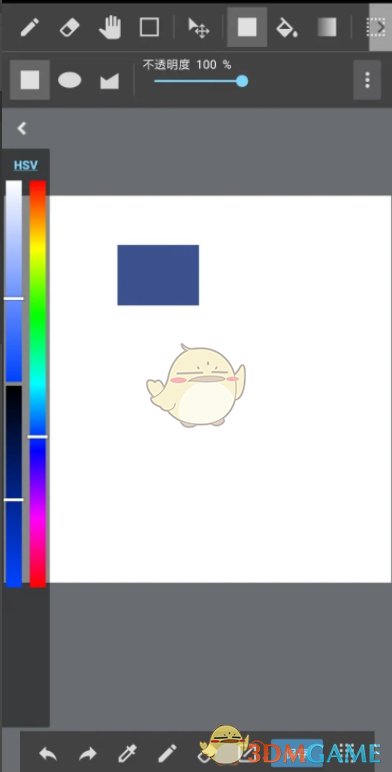
3、点击界面下方的“图层”图标,接着会弹出图层窗口,点击图层下方的“+”加号;
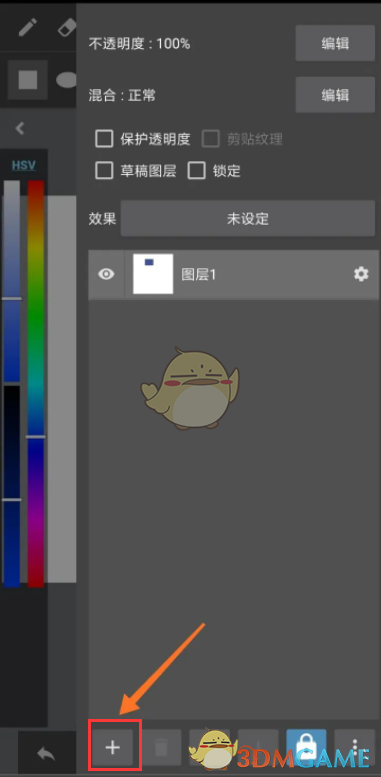
4、接着会弹出新建图层的相关选项,包括“彩色图层”、“1bit图层”、“8bit图层”、“文件夹”、“选择图片追加”、“使用相机追加”、“半色调图层”、“蒙版图层(8bit)”以及“模板绘图层(8bit)”;
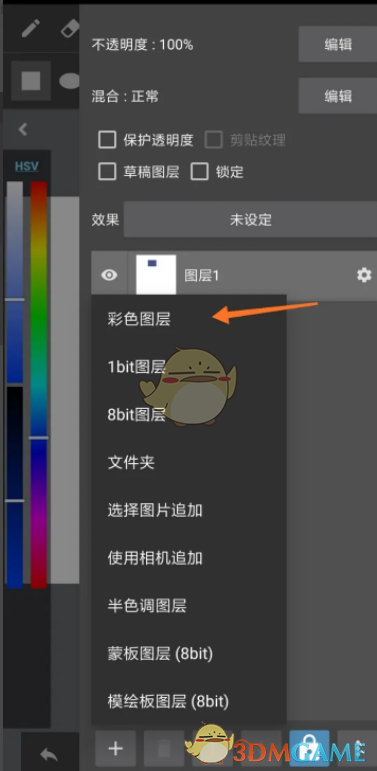
5、点击“彩色图层”选项,图层面板中就能看到新建的图层了;
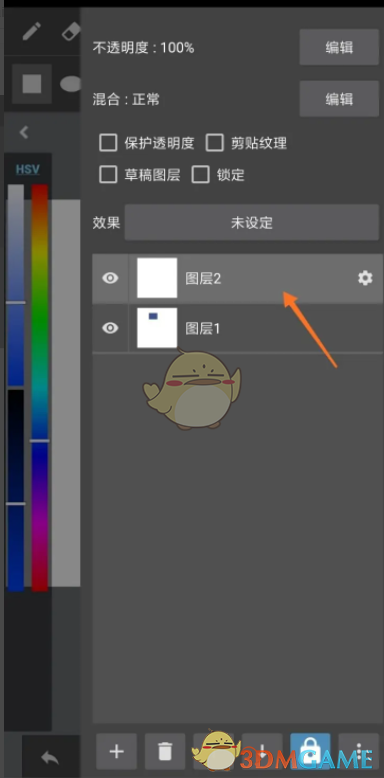
6、点击新建图层后方的“齿轮”图标,在弹出的窗口输入图层名称,点击“确定”按钮即可。
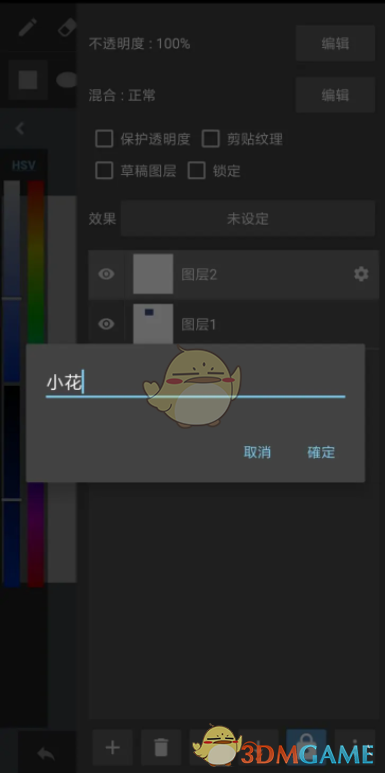
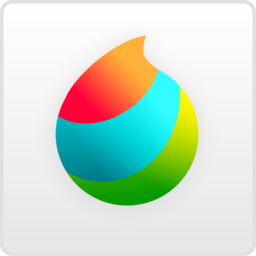
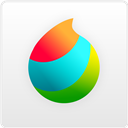


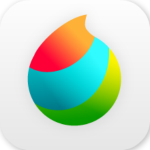




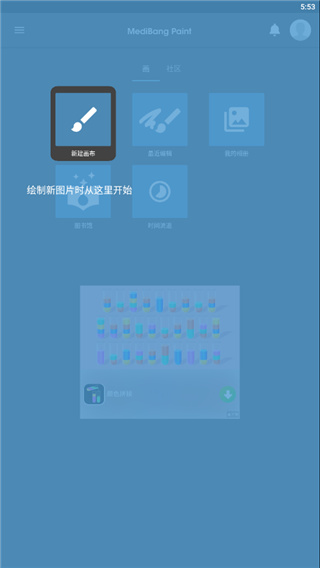
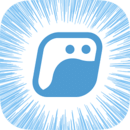

 相关攻略
相关攻略
 近期热点
近期热点
 最新攻略
最新攻略