本教程为大家介绍一下如何使用Photoshop将照片调出淡淡蓝紫色,素材图片颜色也比较淡,处理的时候可以先用通道替换去除一些杂色,然后把整体颜色转为蓝色,人物肤色保留一些红色,后期把整体调淡,并适当柔化处理即可。
1、打开素材图片,把背景图层复制一层。进入通道面板,选择绿色通道按Ctrl + A 全选,按Ctrl + C 复制,选择蓝色通道按Ctrl + V 粘贴。点RGB通道返回图层面板。
2、创建可选颜色调整图层,对红,青进行调整,参数设置如图2,3,效果如图4。这一步把图片主色转为紫红色。
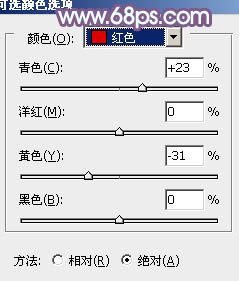
<图2>
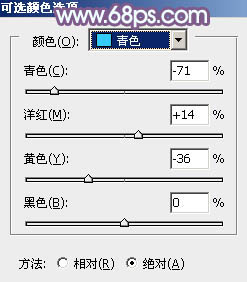
<图3>
3、创建曲线调整图层,对绿,蓝进行调整,参数设置如图5,6,效果如图7。这一步给图片增加紫色。
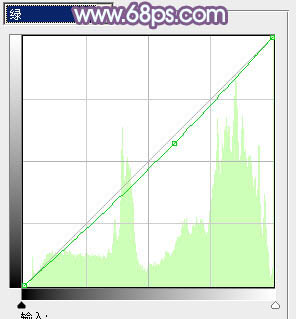
<图5>
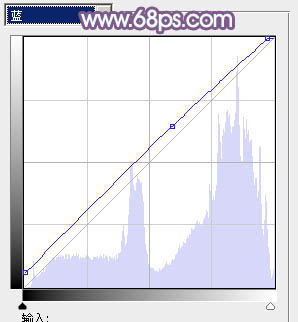
<图6>
4、创建色彩平衡调整图层,对中间调,高光进行调整,参数设置如图8,9,效果如图10。这一步主要给图片的高光部分增加淡蓝色。
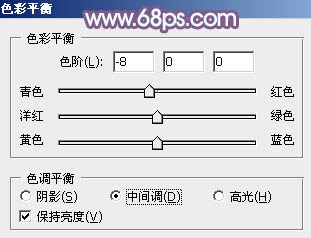
<图8>
调色-调出甜美蓝紫色" 93c289c628cff12306bb473aecdf4d1a width="311" height="236"/>
<图9>
5、创建可选颜色调整图层,对红、青、洋红、白、黑进行调整,参数设置如图11 - 15,效果如图16。这一步把图片的洋红转为蓝红色。
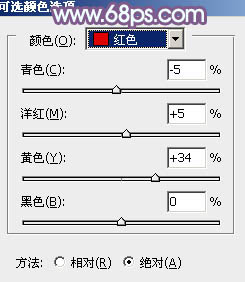
<图11>
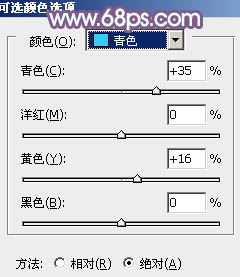
<图12>
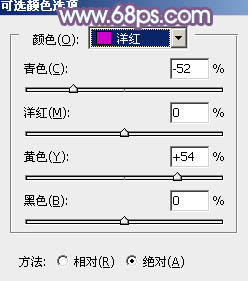
<图13>
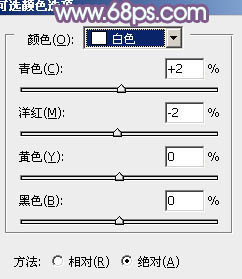
<图14>
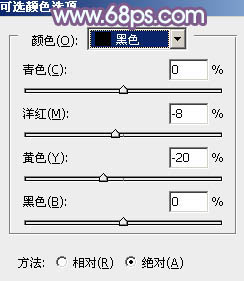
<图15>
6、按Ctrl + J 把当前可选颜色调整图层复制一层,不透明度改为:50%,效果如下图。
#p#副标题#e#
7、创建色彩平衡调整图层,对阴影、中间调、高光进行调整,参数设置如图18 - 20,效果如图21。这一步给图片增加红色。
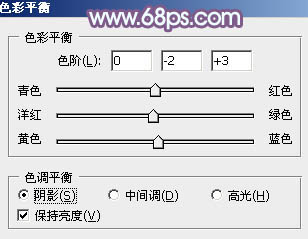
<图18>

<图19>
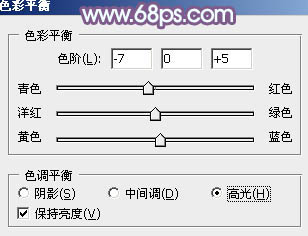
<图20>
8、创建曲线调整图层,把全图稍微调亮一点,参数及效果如下图。
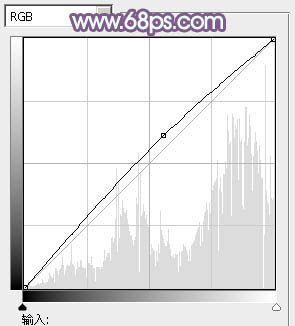
<图22>
9、创建可选颜色调整图层,对红、蓝、白、黑进行调整,参数设置如图24 - 27,效果如图28。这一步微调人物肤色,并减少蓝色。
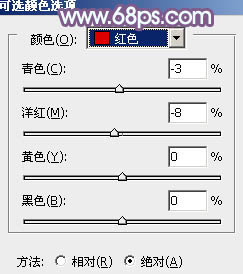
<图24>
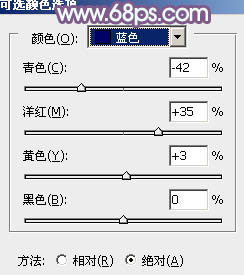
<图25>
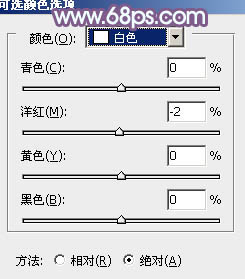
<图26>
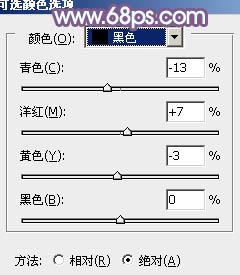
<图27>
#p#副标题#e#












 相关攻略
相关攻略
 近期热点
近期热点