本教程为大家介绍如何使用Photoshop打造潜水文字,下面就一起来看看具体操作吧。
最终效果图
特效-打造形象的潜水文字 src="https://img1.runjiapp.com/duoteimg/zixunImg/local/2012/10/12/13500040207310.jpg" width=495>
1.启动Photoshop CS2中文版,按Ctrl+N打开“新建”对话框,将文档大小设置为500×350像素,背景内容为白色,如图1所示。

2.选择工具箱中的“渐变工具”,将背景色数值设置为“1a687b”,前景色数值设置为“10a6c1”。设置完这两种颜色后,使用“渐变工具”从底部向顶部绘制如图2所示的渐变色。

3.选择工具箱中的“文本工具”, 然后输入文本,并选择合适的字体和字号。例如在本例中,我们输入“UNDERWATER”,然后选择字体“Impact”,字号设置为“72”,并将文本颜色设置为白色。现在在我们的文档中就有了一个渐变填充的背景,并且有一行文本位于文档的中央,如图3所示。
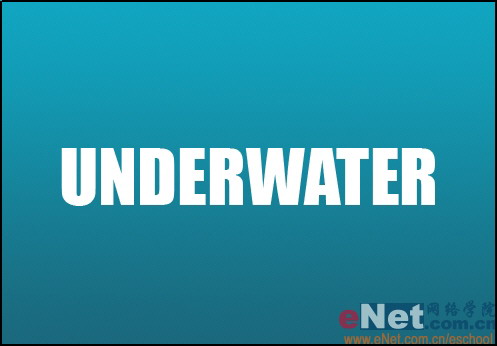
4.在文本图层上单击右键,然后从弹出菜单中选择命令“混合选项”。要注意的是,一定要使用下面这些图中的设置,才能得到最终的正确结果。
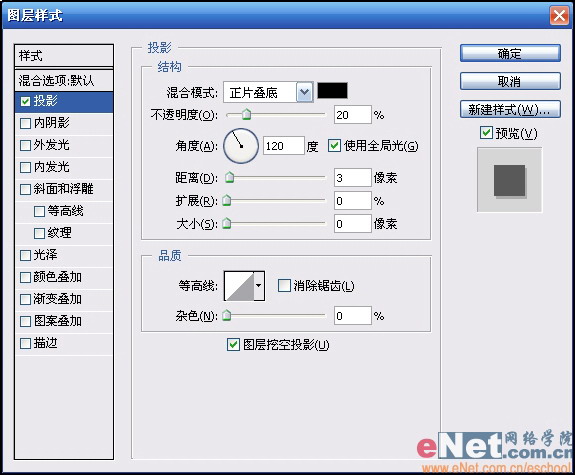
内阴影设置

#p#副标题#e#
外发光设置
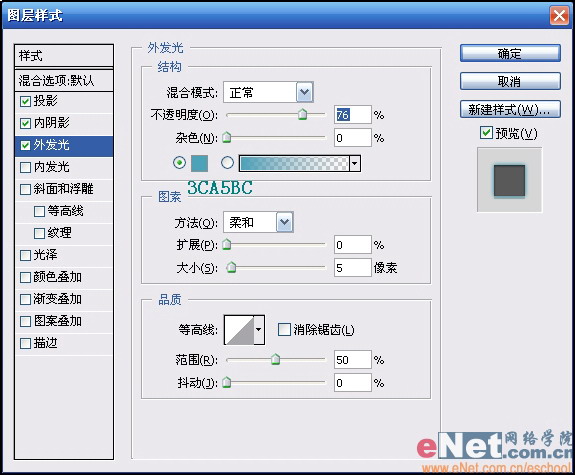
内发光设置

斜面和浮雕设置
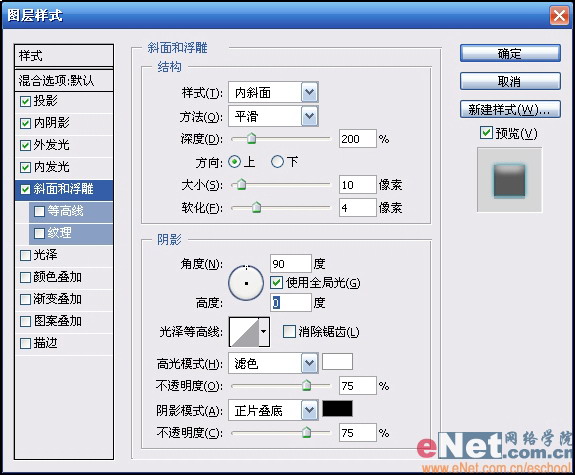
渐变叠加设置
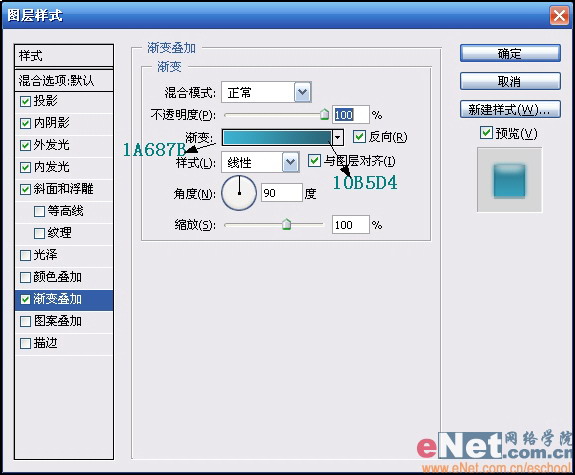
5.当所有以上图层样式都设置完成后,单击“确定”按钮,我们就可以看到如图11所示的文字效果了。
描边设置
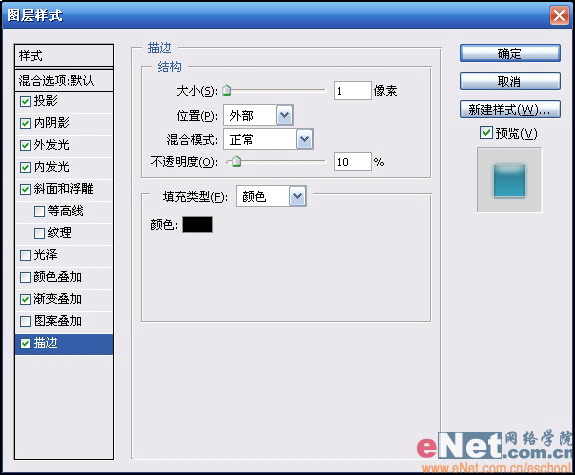
6.最后,再加上一些气泡、文字的投影等,以增强效果,如图12所示。
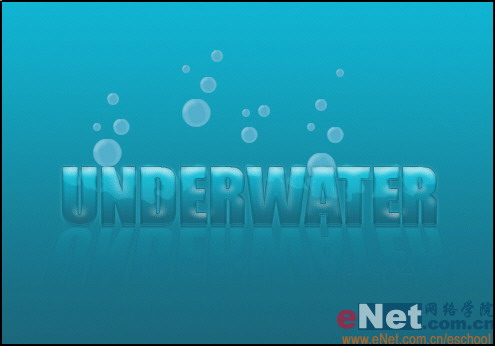
#p#副标题#e#












 相关攻略
相关攻略
 近期热点
近期热点
 最新攻略
最新攻略